Windows 8でマイクを有効にするにはどうすればよいですか?
使用しているマイクが無効になっておらず、コンピューターでデフォルトとして設定されていることを確認してください。これを確認するには、次の手順に従います。a)音量アイコンを右クリックし、[録音デバイス]を選択します。 …c)「マイク」を選択し、「プロパティ」をクリックして、マイクが有効になっていることを確認します。
Windows 8でマイクをテストするにはどうすればよいですか?
ヘッドセットマイクのテスト
スタート画面に「サウンドレコーダー」と入力し、結果一覧の「サウンドレコーダー」をクリックしてアプリを起動します。 「録音開始」ボタンをクリックして、マイクに向かって話します。完了したら、[録音を停止]ボタンをクリックして、オーディオファイルを任意のフォルダに保存します。
Windows 8にはマイクが内蔵されていますか?
ラップトップを使用している場合は、コンピュータにマイクがすでに組み込まれている可能性があります。ただし、高品質のものをプラグインすることはできます。リストからマイクの1つを右クリックし、[無効になっているデバイスを表示する]がオンになっていることを確認します。
マイクを再度有効にするにはどうすればよいですか?
[スタート]→[設定]→[プライバシー]→[マイク]に移動します。 [変更]をクリックして、使用中のデバイスのマイクアクセスを有効にします。 [アプリにマイクへのアクセスを許可する]で、トグルを右に切り替えて、アプリケーションがマイクを使用できるようにします。
Windows 8でマイクのミュートを解除するにはどうすればよいですか?
内蔵マイクを無効にするには、次の手順に従います。
- a。タスクバーの右端にあるスピーカーの記号を右クリックして、[サウンド]を選択します。
- b。 [録音]タブで、マイクを右クリックして[無効にする]を選択します。
- c。 [OK]をクリックします。
- d。複数ある場合は、すべて無効にします。
- a。 …
- b。 …
- c。 …
- d。
マイクが機能しないのはなぜですか?
デバイスの音量がミュートの場合は、マイクが故障していると思われる可能性があります。デバイスのサウンド設定に移動し、通話音量またはメディア音量が非常に小さいかミュートになっていないかどうかを確認します。その場合は、デバイスの通話音量とメディア音量を上げるだけです。
マイクが機能しているかどうかをテストするにはどうすればよいですか?
[サウンド設定]で、[入力]> [マイクのテスト]に移動し、マイクに向かって話しているときに上下する青いバーを探します。バーが動いている場合は、マイクが正常に機能しています。バーが動かない場合は、[トラブルシューティング]を選択してマイクを修正してください。
マイクが機能しているかどうかをテストするにはどうすればよいですか?
次に、マイクが音を「聞く」たびに、テスト領域(マイクテストという言葉の下)で線が移動するのを確認する必要があります。マイクに向かって話しているときに回線が動いている場合、テストの結果は、マイクが機能していて適切に構成されていることです。
マイクが機能しているかどうかをテストするにはどうすればよいですか?
[スタート]メニューを開き、[設定]に移動して、[システム]と[サウンド]をクリックします。マイクがまだ選択されていない場合は、[入力]でマイクを選択します。
手順1:通常どおり、右ペインからコントロールパネルを開きます。手順2:デバイスマネージャを検索してクリックします。手順3:デバイスマネージャーが表示されたら、サウンド、ビデオ、およびゲームのコントローラーを展開します。 High Definition Audioデバイスを右クリックし、[ドライバソフトウェアの更新...]をクリックします。
そこにあるオプションから「スタート」を選択して、スタートメニューに移動します。スタートメニューの右側にある紫色のボックスにある「カメラ」アプリをクリックします。許可画面が表示されたら[許可]をクリックして、アプリがカメラとマイクにアクセスできるようにします。
アクティブなマイクを右クリックします。通常、マイクの横にある緑色のチェックマークで示されます。 「プロパティ」をクリックして、マイクのサウンド設定を開きます。マイクのプロパティで[レベル]タブを開きます。ここから、マイクのブーストを希望のレベルに調整できます。
マイクのミュートを解除するにはどうすればよいですか?
マイクがミュートされている場合:
- コントロールパネルを開きます。
- オープンサウンド。
- [記録]タブをクリックします。
- 録音デバイスのリストで使用しているマイクをダブルクリックします。
- [レベル]タブをクリックします。
- 下にミュートで表示されているマイクアイコンをクリックします。アイコンがミュートされていないものとして表示されるように変わります:
- [適用]、[OK]の順にクリックします。
12分。 2020г。
Chromeでマイクを有効にするにはどうすればよいですか?
サイトのカメラとマイクの権限を変更する
- Chromeを開きます。
- 右上の[その他]をクリックします。設定。
- [プライバシーとセキュリティ]で、[サイトの設定]をクリックします。
- [カメラ]または[マイク]をクリックします。アクセスする前にAskをオンまたはオフにします。ブロックおよび許可されたサイトを確認します。
ラップトップでマイクをアクティブにするにはどうすればよいですか?
3.サウンド設定からマイクを有効にします
- ウィンドウメニューの右下隅にある[サウンド設定]アイコンを右クリックします。
- 上にスクロールして、[記録デバイス]を選択します。
- [記録]をクリックします。
- デバイスがリストされている場合は、目的のデバイスを右クリックします。
- 有効にすることを選択します。
4サント。 2020г。
-
 MTEに質問する:WindowsでAndroidアプリを実行し、子供へのインターネットアクセスを制限し、PCをホットスポットに接続するなど…(Windows、21週目)
MTEに質問する:WindowsでAndroidアプリを実行し、子供へのインターネットアクセスを制限し、PCをホットスポットに接続するなど…(Windows、21週目)こんにちは、Ask a Windows Expertの別のセグメントにようこそ。ここでは、MTEの読者が自由に質問をします。 Windowsとそのオペレーティングハードウェアについて、そして常駐の専門家が答えが出てくるまで顕微鏡下で質問をします。私たちは文字通り24時間体制で取り組んでおり、すべての質問に可能な限り包括的な方法で回答できるようにしています。また、アドバイスを試すときにまだ問題が発生している場合は、サポートを提供しています。独自の質問をしたい場合は、「今すぐ専門家に質問してください!」をクリックしてください。このページの右側にあるボタン。 Q:コンピュータプログラムは何を実
-
 ソリッドステートドライブですべきでない3つのこと
ソリッドステートドライブですべきでない3つのこと通常のメカニカルハードドライブと比較すると、ソリッドステートドライブ(SSD)はかなり異なり、起動時間とアプリケーションの読み込み時間に関してパフォーマンスが向上します。 SSDは、通常のハードドライブのように可動の機械部品を使用するのではなく、NANDベースのフラッシュメモリを採用することで、箱から出してすぐに動作がまったく異なります。他の電子機器と同様に、SSDにも独自の弱点があります(高額な値札以外)。 WindowsマシンでSSDを使用している場合、注意しなければならない3つの点があります。 1。 Windowsでインデックス機能を使用しないでください ファイルまたはフォルダーを追跡
-
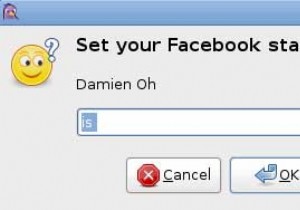 あなたのピジンを盛り上げるための10の便利なプラグイン
あなたのピジンを盛り上げるための10の便利なプラグインPidginは、一度に複数のIMネットワークに接続できるマルチプロトコルのインスタントメッセージングクライアントです。ほとんどのLinuxユーザーはPidginに精通しています。これは、ほとんどのディストリビューションでデフォルトのIMクライアントであるためです。 Pidginには、基本的な機能の他に、ユーザーがプラグインをアクティブにして機能を拡張できるプラグインシステムもあります。今日は、Pidginをパワーアップするための10の最高のプラグインを見ていきます。 1。 Facebookチャット 現在、PidginのデフォルトインストールはFacebookチャットをサポートしてい
