Windows 10でAeroSnapを有効にするにはどうすればよいですか?
Windows 10でSnapを有効にするにはどうすればよいですか?
Windowsスナップをオンまたはオフにする最も簡単な方法は、設定アプリのマルチタスクメニューを使用することです。
- 設定を開きます。 「スタート」を押して、左下の電源ボタンの上にある設定コグをクリックします。
- [システム設定]をクリックします。
- 特定のWindows10スナップ設定をオンまたはオフにします。 …
- Windows10スナップウィンドウ全体をオンまたはオフにします。
Windows 10でスナップ設定を変更するにはどうすればよいですか?
Windows10でスナップ設定を変更する方法
- 画面の左下隅にある[スタート]ボタンを選択し、[設定]を選択します。
- システムを選択してください。
- [システム]で[マルチタスク]を選択します。
- スナップには、調整可能な4つのオプションがあります。
MicrosoftはWindows11をリリースしていますか?
Microsoftは、10月5日にWindows11OSをリリースする準備が整っています。 、ただし、アップデートにはAndroidアプリのサポートは含まれません。
ウィンドウがスナップしないのはなぜですか?
スナップアシストはデフォルトではオンになっていません ほとんどのWindows10インストールでは、設定がリセットされ、スナップアシストがオフになっている可能性があります。 [設定]>[システム]>[マルチタスク]に移動し、[ウィンドウを画面の横または隅にドラッグしてウィンドウを自動的に配置する]オプションを再度有効にすると、オンに戻すことができます。
コンソールにスナップインを追加するのは何ですか?
Microsoft管理コンソール(MMC)は、スナップインと呼ばれる管理ツールを使用するための場所を提供します。スナップインを使用すると、コンピュータ、サービス、システムコンポーネント、およびネットワークを管理できます 。
MMCスナップインを実行するにはどうすればよいですか?
MMCに証明書スナップインがない場合は、次のように追加します。
- [スタート]メニューから[ファイル名を指定して実行]を選択し、MMCと入力して、[OK]をクリックしてMMCを起動します。
- [ファイル]メニューから、[スナップインの追加と削除]を選択します。
- [スナップインの追加と削除]ダイアログで、[スナップインを追加]ドロップダウンボックスから名前を選択します。
ウィンドウをスナップすると、使用可能なスペースを埋めるようにウィンドウのサイズが自動的に変更されますか?
有効な場合 、スナップされたウィンドウは、使用可能な画面スペースを最大限に自動的に使用します。つまり、有効にすると、画面の半分または4分の1よりも多くのスペースを占める可能性があります。
デュアルモニターでウィンドウをスナップするにはどうすればよいですか?
現在表示されているモニターの右側にウィンドウをスナップするには、
アクティブなウィンドウで、 Windowsキーを押したままにして、左矢印キーまたは右矢印キーのいずれかを押します 。これにより、アクティブなウィンドウが自動的に左または右にスナップされます。別のウィンドウを選択して、2番目の空のスペースを埋めます。
タスクビュー機能はフリップに似ていますが、動作が少し異なります。タスクビューを開くには、タスクバーの左下隅にある[タスクビュー]ボタンをクリックします。または、キーボードのWindowsキー+タブを押すこともできます。 。開いているすべてのウィンドウが表示され、クリックして任意のウィンドウを選択できます。
AeroスナップはWindows7の新しいウィンドウ管理機能であり、コンピューター画面の端にウィンドウをスナップまたは修正できます。 。このAeroSnap機能の目的は、最小限のクリックと労力で、開いているウィンドウを好きなように配置するための簡単な方法をユーザーに提供することです。
Aero Shakeを使用すると、操作するウィンドウのタイトルバーをすばやく左右にドラッグするだけで済みます。 —少し振ってください。 Windows 7は、他のすべてのウィンドウを自動的にタスクバーにドロップし、メインウィンドウをそのままにします。マルチタスクを再開する準備はできましたか?
Windows10でAeroSnapを無効にするには、次の手順を実行します。 コンピューターで開いているすべてのウィンドウを表示するにはどうすればよいですか?
エアロスナップ機能はどのように役立ちますか?
Aero Shakeは何をしますか?
Windows10でAeroSnapをオフにするにはどうすればよいですか?
-
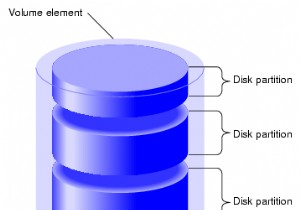 ハードドライブをパーティション分割することの重要性
ハードドライブをパーティション分割することの重要性一部のハードドライブが破損した場合、多くの人がデータの回復に問題を抱えていると聞いたことがあるかもしれません。多くの場合、パーティションが1つあると、思ったよりも有害になります。お使いのコンピュータは、マルチパーティションシステムから複数の方法で、おそらくあなたが思っているよりも多くの方法で恩恵を受ける可能性があります。コンピューターのパーティション分割とオンラインストレージサービスを介したファイルの同期を組み合わせることで、コンピューターを最も重要なファイルとフォルダーのより安全な環境に変えることができます。 1つについてはすでに説明しましたが、RAID-96セットアップで200GBのデータ
-
 Windowsでアプリケーションを「常に最上位」にする方法
Windowsでアプリケーションを「常に最上位」にする方法Linuxの熱心なファンなら、「AlwaysonTop」機能に精通しているかもしれません。これにより、フォーカスが失われた場合でも、ウィンドウが他のウィンドウの最前面に固定されます。これは、特定のウィンドウを追跡し、他のすべてのウィンドウに埋もれないようにするのに最適です。 Windowsがこの機能をネイティブにサポートしていないことに失望するかもしれません。恐れることはありません。AlwaysonTopforWindowsを有効にするサードパーティの方法があります。 AutoHotkeyを使用したカスタムスクリプトの作成 この方法は専用のソフトウェアほど便利ではありませんが、ウィンドウを
-
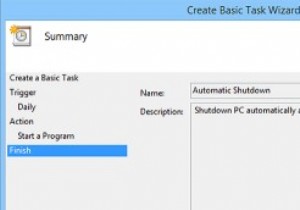 夜間にWindowsPCを自動的にシャットダウンする方法
夜間にWindowsPCを自動的にシャットダウンする方法Windows PCのシャットダウンは、いくつかのボタンをクリックするのと同じくらい簡単です。ただし、深夜に作業する習慣がある場合は、使用後にコンピューターをシャットダウンするのを忘れる傾向があります。これを回避するために、使用していない夜間に自動的にシャットダウンするようにWindowsコンピューターをすばやく構成できます。つまり、実際にPCを使用している場合、システムはシャットダウンしません。これがその方法です。 自動シャットダウンの構成 夜間にWindowsコンピュータを自動的にシャットダウンするには、通常の「タスクスケジューラ」を使用します。タスクスケジューラを開くには、[スタート]
