RAMがWindows7であるDDRを知るにはどうすればよいですか?
これは、RAMタイプがCPU-Zを介してDDR3またはDDR4であるかどうかを確認するための最も簡単で効果的な方法です。このユーティリティはWindows7、8、10で利用でき、RAMのDDR生成など、システムの基本コンポーネントに関する詳細情報を表示できます。
Windows7に搭載されているDDRRAMを確認するにはどうすればよいですか?
スタートボタンをタップします。検索バーにcmdと入力し、Enterボタンを押してWindows7のコマンドプロンプトウィンドウを開きます。2。「wmicMEMORYCHIPgetBankLabel、DeviceLocator、Capacity、Speed」コマンドをCMDウィンドウに入力して、RAMメモリと速度を取得します。
RAMがどのDDRであるかを知るにはどうすればよいですか?
CPU-Zを介してWindows10のメモリの詳細を表示する
[メモリ]タブに移動して、PCのスロット数、インストールされているメモリタイプ(DDR、DDR2、DDR3など)、およびRAMサイズ(GB)を表示します。また、RAMの実行周波数に関するリアルタイムの情報に加えて、必要に応じてレイテンシとクロック速度の詳細な内訳も表示されます。
RAMがDDR3または4かどうかを確認するにはどうすればよいですか?
タスクマネージャーを開き、[パフォーマンス]タブに移動します。左側の列からメモリを選択し、右上を見てください。それはあなたが持っているRAMの量とそれがどんなタイプであるかを教えてくれます。以下のスクリーンショットでは、システムがDDR3を実行していることがわかります。
RAMがDDR2かDDR3かを知るにはどうすればよいですか?
集積チップ(IC)
- 小型で正方形のタイプのICを備えたDDR3。
- DDR2はDDR3よりも少し大きく、DDR1は小さい
- この場合も、DDR1とDDR2はわずかな違いです。 DDR1のICは、RAMの上部と下部の両方に接触しています。 DDR2のICはRAMの中心にすぎません。
DDR3をDDR4に置き換えることはできますか?
簡単に言えば、そうです、多くの違いがありますが、ほとんどの場合、マザーボードがあなたに代わって決定を下します。 DDR4スロットを備えたマザーボードはDDR3を使用できず、DDR4をDDR3スロットに挿入することはできません。
購入するRAMの種類を知るにはどうすればよいですか?
新しいシステムを構築する場合、8GBのRAMが標準になりました。ただし、ゲーム用のシステムを構築している場合は、16GBから約32GBのRAMで問題ありません。実稼働作業用のシステムを構築している場合は、プログラムをより高速にロードできるように、32GB以上をお勧めします。
RAMがDDR3またはDDR4Windows7かどうかを確認するにはどうすればよいですか?
方法1:RAMタイプがCPU-Z経由でDDR3またはDDR4かどうかを確認します
次に、それを起動し、[メモリ]タブをクリックします。 [全般]セクションでは、RAMタイプがDDR3またはDDR4であることが簡単にわかります。
DDR2 RAMをDDR3に置き換えることはできますか?
2つの答え。いいえ。DDR2とDDR3のスロットには互換性がありません。ボードに両方の種類のRAM用のスロットがあり、CPUを交換する必要がある場合を除いて、最近のCPUには通常、特定の種類のRAMに固有のメモリコントローラーが含まれています。
DDR2スロットでDDR3RAMを使用できますか?
2つの答え。 DDR2用に完全に別個のスロットを提供するマザーボードがありますが、DDR2スロットでDDR3を使用することはできません。また、両方のタイプを一緒に使用することもできません。
-
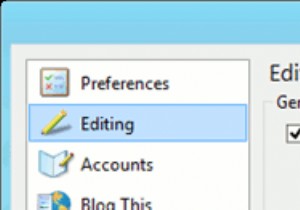 書き込みを開始する前のWindowsLiveWriterの8つの重要な構成
書き込みを開始する前のWindowsLiveWriterの8つの重要な構成ブロガーの場合は、WindowsLiveWriterを使用または聞いたことがあるはずです。 WLWは、ブログに最適なデスクトップクライアントです。 WordPress、Blogger、TypePadなどの多くのサービスとプラットフォームをサポートしています。この記事では、WindowsLiveWriterの使用を開始する前にセットアップする必要のある主要で重要な構成のいくつかに焦点を当てます。 1。下書きの自動保存 [編集]に移動し、[__分ごとに下書きを自動的に保存する]をオンにします。 2。 WLWでカスタマイズされたスマートクォートとダッシュの削除 [編集]に移動し、次のチ
-
 PowerToysを使用してWindows10に機能を追加する
PowerToysを使用してWindows10に機能を追加するPowerToysは、Windowsシステムにいくつかの小さいながらも役立つ機能を追加します。たとえば、クイックキーボードショートカットガイドを表示したり、開いているウィンドウ間を名前で検索したりできます。これらは、Windowsの世界の丸鋸や削岩機ではありませんが、PowerToysを理解するために5〜10分を費やすと、コンピュータとのやり取りの方法が少なくとも少し変わる可能性があります。 PowerToysの使用を開始する方法 Windows10でのPowerToysのダウンロードとセットアップは非常に簡単です。 1.最新バージョンをGitHubリリースページ(おそらく.msiファイル
-
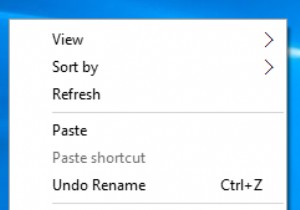 Windows10のログイン画面の背景を変更する方法
Windows10のログイン画面の背景を変更する方法Windows 10には、ログイン画面とロック画面の2つの画面があります。これらの2つの画面はわかりやすいです。 コンテンツ: ログイン画面とロック画面の違い Windows 10でログイン画面の背景を変更するには? ログイン画面とロック画面の違い ログイン画面 :サインイン画面も意味します。コンピュータを初めて再起動すると、ユーザー名が表示された画面が表示され、パスワードを入力してWindows10に入るように通知されます。これがログイン画面です。そして、背景画像がデフォルトの画像です。変更できません。 ロック画面 :Windows 10に入り、コンピューターがスリープモー
