Windows 10でオーディオ出力デバイスを変更するにはどうすればよいですか?
Windows 10でオーディオ出力を変更するにはどうすればよいですか?
通知領域のスピーカーアイコンを右クリックして[サウンド設定を開く]を選択するか、[設定]>[システム]>[サウンド]に移動します。 [サウンド設定]で、[その他のサウンドオプション]セクションまで下にスクロールし、[アプリの音量とデバイスの設定]オプションをクリックします。
オーディオ出力をすばやく切り替えるにはどうすればよいですか?
再生デバイスを切り替えるには、システムトレイのオーディオスイッチアイコンを左クリックして、リストから選択します。これで、デフォルトとして確認したり、[OK]をクリックしたりする必要はありません。録音デバイスを切り替えるには、Ctrlキーを押しながらオーディオスイッチアイコンを左クリックします。
Windows 10でオーディオデバイスを管理するにはどうすればよいですか?
Windows10でサウンドデバイスを管理する方法
- マイクがコンピューターに接続されていることを確認してください。
- [スタート](Windowsロゴの[スタート]ボタン)> [設定](歯車の形をした[設定]アイコン)>[システム]>[サウンド]を選択します。
- [サウンド設定]で、[入力]に移動し、入力デバイスを選択してから、使用するマイクまたは録音デバイスを選択します。
16日。 2020г。
PCでオーディオ出力をどのように分割しますか?
Windows 10で複数のデバイスにオーディオを出力するにはどうすればよいですか?
- システムトレイの[スピーカー]アイコンを右クリックして、[サウンド]を選択します。
- すぐ下のスナップショットに表示されている[再生]タブを選択します。
- 次に、プライマリスピーカーのオーディオ再生デバイスを選択し、[デフォルトとして設定]をクリックします。 …
- すぐ下に表示されている[記録]タブを選択します。
ラップトップのオーディオ出力を変更するにはどうすればよいですか?
Windows 7、8、または10デスクトップから、タスクバーの音量ボタンを右クリックし、[デバイスの再生]をクリックします。タブレットモードの場合は、メインの[設定]メニューに移動し、[サウンド]を検索して、スピーカーアイコンで結果をクリックします。これにより、[再生]タブが強調表示された[サウンド]メニューが表示されます。
USBポートをオーディオ出力として使用するにはどうすればよいですか?
USBドライブからオーディオを取得するには、最初にUSBドライブをそこに置く必要があります。ファイルをフラッシュドライブにコピーしてから、コンピューターのUSBポートに接続すると、画面に表示され、Windowsでダブルクリックして再生できます。また、多くのカーラジオにはUSBポートがあります。
Zoomの設定にアクセスするには、ユーザーアイコンをクリックしてから、ドロップダウンメニューの[設定]をクリックします。設定が完了したら、「オーディオ」タブに切り替えます。 [スピーカー]セクションで、ドロップダウンボックスを使用して、使用するオーディオ出力デバイスを選択します。
2つのオーディオ出力を使用するにはどうすればよいですか?
Windows10の複数のデバイスにオーディオを出力する
- [スタート]を押し、検索スペースに「サウンド」と入力して、リストから同じものを選択します。
- デフォルトの再生デバイスとしてスピーカーを選択します。
- [記録]タブに移動し、右クリックして[無効なデバイスを表示]を有効にします
- 「WaveOutMix」、「Mono Mix」、または「StereoMix」と呼ばれる録音デバイスが表示されます。
1月。 2016年。
2つのオーディオ出力を使用できますか?
ヘッドホンスプリッターは、1つのヘッドホンジャックを2つ以上のオーディオ出力に変換するデバイスです。シンプルで使いやすいです。スプリッターをPCに接続し、ヘッドフォンをスプリッターに接続するだけです。
モニター出力をオーディオに変更するにはどうすればよいですか?
モニタースピーカーを有効にする方法
- コンピューターをモニターに接続します。 …
- モニターを電源に接続し、モニターとコンピューターの電源を入れます。 …
- Windowsタスクバーのシステムトレイ領域にあるオーディオアイコンを右クリックして、[デバイスの再生]を選択します。 HDMIまたはDisplayPortを介してモニターを接続した場合は、デバイスのリストでモニターの名前をクリックします。
Windowsのオーディオ設定を変更するにはどうすればよいですか?
サウンドおよびオーディオデバイスの構成
- [スタート]>[コントロールパネル]>[ハードウェアとサウンド]>[サウンド]>[再生]タブを選択します。また。 …
- リスト内のデバイスを右クリックし、コマンドを選択して、デバイスを構成またはテストするか、そのプロパティを検査または変更します(図4.33)。 …
- 完了したら、開いている各ダイアログボックスで[OK]をクリックします。
1окт。 2009年。
オーディオデバイスを管理するにはどうすればよいですか?
[スタート]をクリックし、[コントロールパネル]をクリックします。 WindowsVistaの[ハードウェアとサウンド]またはWindows7の[サウンド]をクリックします。[サウンド]タブで、[オーディオデバイスの管理]をクリックします。 [再生]タブで、ヘッドセットをクリックしてから、[デフォルトに設定]ボタンをクリックします。
Windows 10のオーディオ設定はどこにありますか?
タスクバーの検索ボックスに「コントロールパネル」と入力し、結果から選択します。コントロールパネルから[ハードウェアとサウンド]を選択し、[サウンド]を選択します。 [再生]タブで、オーディオデバイスのリストを右クリックし、[デフォルトデバイスとして設定]を選択して、[OK]を選択します。
-
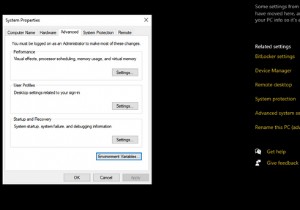 Windows10で環境変数を使用する方法
Windows10で環境変数を使用する方法プログラムやプロセスが異なれば、実行するには異なる環境が必要になります。 1台のマシンで、Windowsは、すべてのプログラムとプロセスが必要な環境にアクセスできることを確認する必要があります。 これを行うには、Windowsはすべてのプログラムが機能するために必要な環境の種類を知る必要があります。 Windowsは、簡単に取得できるように、この情報をどこかに保存する必要があります。環境変数はそれを可能にします。 要するに、環境変数はデータ保存メカニズムです。 もう少し深く掘り下げて、環境変数がどのように機能するか、そしてそれらを効果的に作成、編集、削除する方法を見てみましょう。 Wi
-
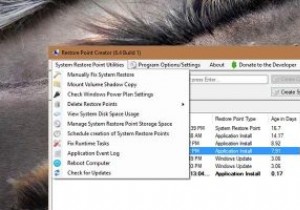 Windowsでシステムの復元ポイントを管理するための最良のツールの3つ
Windowsでシステムの復元ポイントを管理するための最良のツールの3つWindowsのシステムの復元機能を使用すると、ソフトウェアとドライバーのインストールまたはアンインストール、システム設定の変更、レジストリの変更、ポリシー設定の変更などの主要な変更を実行するときに復元ポイントを作成できます。これらのシステム復元ポイントを使用すると、元に戻って復元できます。変更を加える前のシステムに変更します。デフォルトでは、Windowsにはシステムの復元ポイントを作成するための組み込みツールがあります。 復元ポイントを手動で作成するには、[システムの詳細設定]を検索し、[システム保護]に移動して、リストからオペレーティングシステムドライブを選択し、[作成]ボタンをクリッ
-
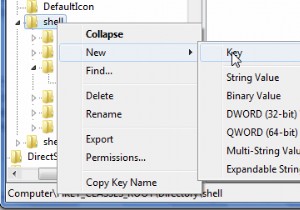 Windows7の右クリックメニューをカスタマイズする
Windows7の右クリックメニューをカスタマイズする右クリックメニューにいくつかの追加機能を追加すると、作業が簡単になり、時間を節約できます。 Windows7の右クリックコンテキストメニューで、コマンドプロンプト、コンテンツをクリップボードにコピー、CopyTo、MoveToなどのいくつかの項目を追加できます。これらの追加は明らかにあなたの時間を節約することによってあなたに利益をもたらします。方法を1つずつ説明していきましょう。この記事で説明するすべての方法は、レジストリの編集に基づいています。したがって、編集する前にレジストリをバックアップし、安全を確保してください。 「このフォルダでコマンドプロンプトを開く」オプションを追加 コマンド
