Windows 10でワイヤレスネットワークを手動で追加するにはどうすればよいですか?
ワイヤレスネットワークに手動で接続するにはどうすればよいですか?
オプション2:ネットワークを追加する
- 画面の上から下にスワイプします。
- Wi-Fiがオンになっていることを確認してください。
- Wi-Fiを長押しします。
- リストの下部にある[ネットワークの追加]をタップします。ネットワーク名(SSID)とセキュリティの詳細を入力する必要がある場合があります。
- [保存]をタップします。
新しいワイヤレスネットワークを追加するにはどうすればよいですか?
[スタート]ボタンをクリックしてから、[コントロールパネル]をクリックします 。 [コントロールパネル]ウィンドウで、[ネットワークとインターネット]をクリックします。 [ネットワークとインターネット]ウィンドウで、[ネットワークと共有センター]をクリックします。 [ネットワークと共有センター]ウィンドウの[ネットワーク設定の変更]で、[新しい接続またはネットワークのセットアップ]をクリックします。
コンピュータにワイヤレスネットワークを追加するにはどうすればよいですか?
PCをワイヤレスネットワークに接続する
- 通知領域でネットワークまたはアイコンを選択します。
- ネットワークのリストで、接続するネットワークを選択し、[接続]を選択します。
- セキュリティキー(多くの場合、パスワードと呼ばれます)を入力します。
- 追加の手順がある場合はそれに従ってください。
ラップトップでワイヤレスネットワークを手動で作成するにはどうすればよいですか?
次のように、ラップトップでワイヤレスネットワークプロファイルを手動で作成します。のネットワークアイコンを右クリック 通知領域で、[ネットワークと共有センターを開く]を選択します。 [新しい接続またはネットワークのセットアップ]を選択します。 [ワイヤレスネットワークに手動で接続する]を選択します。次に、[次へ]をクリックします。
ワイヤレスネットワークが表示されないのはなぜですか?
デバイスのWi-Fiが有効になっていることを確認してください 。これは、物理スイッチ、内部設定、またはその両方である可能性があります。モデムとルーターを再起動します。ルーターとモデムの電源を入れ直すと、インターネット接続の問題を修正し、ワイヤレス接続の問題を解決できます。
ワイヤレスネットワークアダプターはどこにありますか?
Windowsでワイヤレスカードを探す
タスクバーまたはスタートメニューの検索ボックスをクリックして、「デバイスマネージャ」と入力します。 「デバイスマネージャ」の検索結果をクリックします。 インストールされているデバイスのリストを下にスクロールして、「ネットワークアダプタ」を表示します。 。」アダプターがインストールされている場合は、そこにあります。
Windows 10でホームネットワークをセットアップするにはどうすればよいですか?
Windowsネットワークセットアップウィザードを使用して、コンピューターとデバイスをネットワークに追加します。
- Windowsでは、システムトレイのネットワーク接続アイコンを右クリックします。
- [ネットワークとインターネットの設定を開く]をクリックします。
- ネットワークステータスページで、下にスクロールして[ネットワークと共有センター]をクリックします。
- [新しい接続またはネットワークのセットアップ]をクリックします。
Windows 10コンピューターをWIFIに接続するにはどうすればよいですか?
Windows10でWi-Fiネットワークに接続する
- タスクバーのネットワークアイコンを選択します。 …
- 必要なWi-Fiネットワークを選択し、[接続]を選択します。
- ネットワークパスワードを入力し、[次へ]を選択します。
アダプターなしでPCをWi-Fiに接続するにはどうすればよいですか?
アダプターなしでデスクトップをWi-Fiに接続する3つの方法
- スマートフォンとUSBケーブルをつかんで、コンピューターの電源を入れます。 …
- コンピュータの電源を入れたら、USBケーブルを使用して電話を接続します。 …
- スマートフォンでWi-Fiをオンにします。
- 次に、スマートフォンの通知バーを下にドラッグして、USB通知をタップします。
デスクトップコンピューターをワイヤレスに変換できますか?
残念ながら、新しいコンピュータを入手する以外に、デスクトップコンピュータを変換する方法は他にありません。 ワイヤレスに。引き続きイーサネットケーブルで接続することも、ラップトップやその他のデバイスをWi-Fiに使用することもできますが、最善の解決策は、快適にインストールできるアダプターを入手することです。
ラップトップをワイヤレスルーターに接続するにはどうすればよいですか?
ノートパソコンで使用するWiFiルーターを設定する方法
- ブロードバンドモデムの電源を切ります。 …
- 電源アダプタをワイヤレスルーターの背面パネルに接続します。
- アダプタをACコンセントに差し込みます。 …
- イーサネットケーブルをブロードバンドモデムに接続します。
- モデムの電源を復旧します。
-
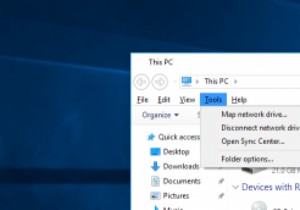 Windows10ファイルエクスプローラーをWindows7ファイルエクスプローラーのように見せます
Windows10ファイルエクスプローラーをWindows7ファイルエクスプローラーのように見せますWindows 8に戻ると、Microsoftはファイルエクスプローラーのルックアンドフィールを新しいアイコン、新機能、リボンメニューなどで変更しました。実際、名前をWindowsエクスプローラーからファイルエクスプローラーに変更しました。これは非常に理にかなっています。明らかに、新しいファイルエクスプローラースタイルが気に入らない人もいます。 Windows 7スタイルのファイルエクスプローラーが本当に好きな場合、または新しいファイルエクスプローラーのリボンメニューが嫌いな場合は、ファイルエクスプローラーのルックアンドフィールを簡単に変更して、Windows7スタイルを模倣できます。これがそ
-
 機能を改善およびロック解除するための8つのWindows10レジストリの調整
機能を改善およびロック解除するための8つのWindows10レジストリの調整Windowsレジストリには、Windowsオペレーティングシステムを変換できる設定の宝庫が含まれています。レジストリエントリを編集すると、コントロールパネルではできない変更を加えることができます。 視覚的な調整からパフォーマンス関連の調整まで、レジストリエディタを使用してWindowsエクスペリエンスを改善およびカスタマイズする方法はたくさんあります。もちろん、始める前に、レジストリとWindowsのバックアップを実行してください。 レジストリエディタを開く 微調整を行う前に、レジストリエディタを開く必要があります。 レジストリエディタを検索することもできます スタートメニューで、または
-
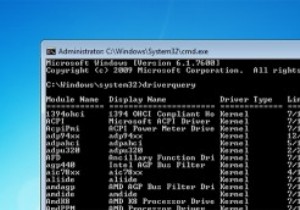 すべてのWindowsユーザーが知っておくべき4つのWindowsコマンドラインツール
すべてのWindowsユーザーが知っておくべき4つのWindowsコマンドラインツールWindowsコマンドラインは、ユーザーインターフェイスが不快なため、操作に最適ではない場合がありますが、ユーザーインターフェイスに付属しておらず、コマンドラインからしかアクセスできない便利な機能がいくつかあります。この記事では、WindowsPCのトラブルシューティングに使用できるコマンドラインツールをいくつか紹介します。 1。システムファイルチェッカー WindowsのWindowsシステムファイルチェッカー機能は、システムファイルとレジストリの整合性をチェックするために使用されます。システムまたはレジストリが破損している場合は、システムファイルチェッカー機能を使用して、元のWindow
