Windows XPからフラッシュドライブにファイルをコピーするにはどうすればよいですか?
Windows XPからフラッシュドライブにファイルを転送するにはどうすればよいですか?
画像フォルダのウィンドウの左側のペインにある[ファイルとフォルダのタスク]の下にある[選択したアイテムをコピー]をクリックして、[アイテムのコピー]ダイアログボックスを開きます。 「マイコンピュータ」の下で、フラッシュドライブを選択します。通常は「リムーバブルディスク」の後にドライブ文字が続きます。 [コピー]をクリックします 」で写真を転送します。
Windows XPでフラッシュドライブを使用するにはどうすればよいですか?
フラッシュドライブをコンピューターに接続することから始め、RAMとして使用しているときはフラッシュドライブを取り外さないでください。次に、[スタート]メニューをクリックし、[マイコンピュータ]をクリックします。 フラッシュドライブを右クリックします [プロパティ]を選択します。ドライブにRAMドライブという名前を付け、[OK]をクリックします。
Windows XPはフラッシュドライブをサポートしていますか?
Windoze XPを実行しているコンピューターには、USB 3または3.1ポートはありませんが、代わりにUSB2またはUSBになります。 …ただし、ほとんどのXPマシンはUSB3.0をサポートしていません 、速度が低下します。
Windows XPでフラッシュドライブを見つけるにはどうすればよいですか?
WindowsXPで不足しているUSBドライブを見つける
- [コンピューターの管理]画面から、[ディスクの管理]を選択します。
- このウィンドウには、接続されているすべての物理ドライブ、正常な場合はそれらの形式、およびドライブ文字が表示されます。
- この場合、LexarUSBドライブのドライブ文字を変更します。
Windows XPを起動するにはどうすればよいですか?
Windows XP —移動
- ここからMojoPacインストーラーをダウンロードします。 …
- ダウンロードが完了したら、MojoPacInstallerを実行します。 …
- インストールが完了したら、MojoPacを今すぐ開始するオプションを選択します。
- MojoPacが起動すると、MojoPac製品のアクティベーションウィンドウが表示されます。 …
- MojoPacの初期ユーザー設定ウィンドウが表示されます。
USB3.0はWindowsXPで動作しますか?
ほとんどのUSB3.0デバイスは、技術的な意味で、下位互換性があるためWindowsXPでも動作します 。ただし、USB 2.0互換性にフォールバックし、USB3.0の潜在的な速度の約10分の1でデータを転送します。
どのバージョンのRufusがWindowsXPと互換性がありますか?
Rufus 3.0 ポータブルバージョンおよびインストール可能なバージョンとして利用可能です。 Windows XPおよびVistaのユーザーは、他のダウンロードをクリックするだけで、以前のバージョンのRufus2.18をダウンロードできます。
InfinitikloudはWindowsXPで動作しますか?
このアイテム(すばらしい製品のようで、おそらくそうです)はWindows7より前のWindowsOSでは機能しないことに注意してください 。 …このレビューは、ビスタやxpなどのWindowsユーザーに通知するよう警告するためのものです。
YouTubeビデオをUSBにコピーするにはどうすればよいですか?
YouTubeからフラッシュドライブにビデオをダウンロードする一般的な手順は次のとおりです。
- フラッシュドライブをコンピューターに接続し、認識されていることを確認します。
- YouTubeダウンローダー拡張機能をブラウザに追加します。 …
- YouTube.comにアクセスします。 …
- ビデオの下に表示される[ダウンロード]ボタンをクリックして、YouTubeビデオをコンピューターに保存します。
-
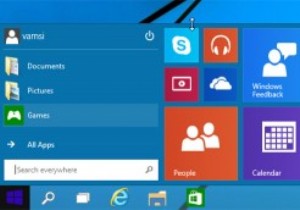 Windows10のスタートメニューをカスタマイズする4つの簡単な方法
Windows10のスタートメニューをカスタマイズする4つの簡単な方法Windows 10では、Microsoftは、モダンで魅力的な外観のユーザー向けのクラシックなスタートメニューを復活させました。新しいスタートメニューには2つのセクションがあり、左側のパネルはWindows 7の従来のスタートメニューに似ており、右側のパネルはWindows 8のスタート画面に似ています。Windows10のスタートメニューは見栄えが良いだけでなく、はるかにカスタマイズ可能です。他の以前のWindowsバージョンよりも。ご参考までに、Windows10のスタートメニューをカスタマイズする方法をいくつかご紹介します。 1。スタートメニューのサイズ変更 Windows 10では
-
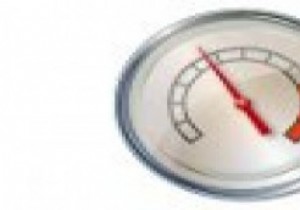 Windows7でアプリケーションのリソース使用量を追跡する方法
Windows7でアプリケーションのリソース使用量を追跡する方法私たちのほとんどはこれを見落としがちですが、アプリケーションのリソース使用量を制御することは非常に重要です。アプリケーションが誤動作すると、他のプログラムが不規則に動作する可能性があります。システムのCPUまたはメモリが不足した場合、それらのリソースが使用可能になるまでプログラムを停止する必要があります。 Windowsの最初のバージョン以降、リソース制御用のユーティリティが進化してきました。現在、Windows 7には、リソースの使用状況を追跡/制御できる3つのプログラムが付属しています。タスクマネージャー 、パフォーマンスモニター およびリソースモニター 。他にも高度なアプリケーションが
-
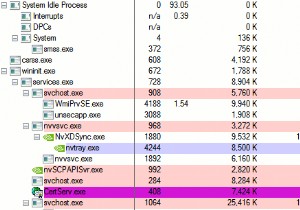 ビジーなWindowsプロセスを修正する方法
ビジーなWindowsプロセスを修正する方法ある朝起きてPCの電源を入れていると、突然、起動に30分かかったことに気づきました。最初に頭に浮かぶのは、「ウイルスだ!」です。これはおそらく真実からそう遠くはありませんが、昨夜寝る前にインストールしたソフトウェアが奇妙な動作をしていて、明白な理由もなく大量のリソースを消費している可能性もあります。この状況であなたは何をすべきですか? 1。恐れることはありません、タスクマネージャーはここにいます 技術的な知識がほとんどない場合は、タスクマネージャーを介して犯人を捜索し、バガーをシャットダウンする方法を知っている可能性があります。そうでない場合は、「Ctrl + Shift + Esc」を押
