あなたは尋ねました:Windows 7でスピーカーからヘッドフォンに切り替えるにはどうすればよいですか?
Windows 7でオーディオソースを変更するにはどうすればよいですか?
[スタート]をクリックし、[コントロールパネル]をクリックします。 WindowsVistaの[ハードウェアとサウンド]またはWindows7の[サウンド]をクリックします。[サウンド]タブで、[オーディオデバイスの管理]をクリックします。
…
- システム環境設定を開きます。
- サウンドアイコンをクリックします。
- [入力]タブをクリックしてから、ヘッドセットをクリックします。
- [出力]タブをクリックしてから、ヘッドセットをクリックします。
ヘッドフォンとスピーカーを切り替えるにはどうすればよいですか?
ヘッドホンとスピーカーを交換する方法
- Windowsタスクバーの時計の横にある小さなスピーカーアイコンをクリックします。
- 現在のオーディオ出力デバイスの右側にある小さな上矢印を選択します。
- 表示されるリストから選択した出力を選択します。
スピーカーとヘッドホンをデフォルトにするにはどうすればよいですか?
ヘッドフォンとスピーカーをPCに接続します。タスクバーの音量アイコンを右クリックして、[サウンド]をクリックします。これにより、サウンド設定が開きます。 [再生]タブで、[スピーカー]を右クリックし、[デフォルトのデバイスとして設定]を選択します。
Windows 7でヘッドフォンとスピーカーを同時に使用するにはどうすればよいですか?
ステップ1:ヘッドフォンとスピーカーの両方をPCに接続します。
- ステップ2:システムタスクバートレイで、音量に移動します。アイコンを右クリックし、サウンドオプションをクリックして、サウンドダイアログをポップアップ表示します。
- ステップ3:スピーカーをデフォルトにします。 …
- ステップ4:同じデバイスをクリックして録音に切り替えます。
22日。 2018г。
オーディオ出力をすばやく切り替えるにはどうすればよいですか?
再生デバイスを切り替えるには、システムトレイのオーディオスイッチアイコンを左クリックして、リストから選択します。これで、デフォルトとして確認したり、[OK]をクリックしたりする必要はありません。録音デバイスを切り替えるには、Ctrlキーを押しながらオーディオスイッチアイコンを左クリックします。
Windows 7でサウンド設定をリセットするにはどうすればよいですか?
Windows 7の場合、これを使用しました。すべてのWindowsフレーバーで機能することを願っています:
- [マイコンピュータ]を右クリックします。
- 管理を選択しました。
- 左側のパネルで[デバイスマネージャ]を選択します。
- サウンド、ビデオ、およびゲームのコントローラーを拡張します。
- オーディオドライバを見つけて右クリックします。
- 無効を選択しました。
- オーディオドライバをもう一度右クリックします。
- [有効にする]を選択します。
25февр。 2014г。
ヘッドフォンとスピーカーRealtekを切り替えるにはどうすればよいですか?
2つの答え。 RealTek HD Audio Managerの右上隅にある設定「cog」をクリックし、「前面と背面の出力デバイスで2つの異なるオーディオストリームを同時に再生する」を選択します。タスクバーまたはコントロールパネルを介してオーディオデバイスをシームレスに切り替えます。
ヘッドフォンがスピーカーとして表示されるのはなぜですか?
Realtek High Definition Audioがそれ自体を登録する方法であるため、テキストには「スピーカー」と記載されています。 Realtekは明らかにヘッドフォンポートを担当しているので、そこに接続されているデバイスは、彼らが言うことは何でも呼び出されます。
2つのオーディオ出力を使用できますか?
ヘッドホンスプリッターは、1つのヘッドホンジャックを2つ以上のオーディオ出力に変換するデバイスです。シンプルで使いやすいです。スプリッターをPCに接続し、ヘッドフォンをスプリッターに接続するだけです。
コンピューターのサウンドをオンにするにはどうすればよいですか?
同じPCスピーカー/ヘッドセットでDiscordとNintendoSwitchを聴く方法
- 3.5mmAuxケーブル。 …
- USBから3.5mmへのアダプター。 …
- ステップ1:3.5mmケーブルを接続します。 …
- ステップ2:USBアダプターをドックに接続します。 …
- ステップ3:アダプターと3.5mmを接続します。 …
- ステップ4:サウンド設定で新しい「デバイス」を構成します。 …
- 以上です!
6日。 2018г。
2つのオーディオ出力を同時に使用するにはどうすればよいですか?
システムトレイの[スピーカー]アイコンを右クリックして、[サウンド]を選択します。すぐ下のスナップショットに表示されている[再生]タブを選択します。次に、プライマリスピーカーのオーディオ再生デバイスを選択し、[デフォルトとして設定]をクリックします。これは、オーディオを再生する2つの再生デバイスの1つになります。
1つのポートでヘッドフォンとマイクスピーカーの両方を使用するにはどうすればよいですか?
ヘッドフォンポートをよく見ると、一方にはヘッドフォンアイコンのみが割り当てられており、もう一方にはマイクの横にヘッドセットアイコンまたはヘッドフォンアイコンが割り当てられていることがわかります。これは、ヘッドセットを2番目のポートの1つのジャックに接続して、入力と出力の両方に使用できることを意味します。
コンピューターでヘッドフォンやテレビからサウンドを再生するにはどうすればよいですか?
デバイスを接続する
- ソースデバイスに複数の出力があることを確認してください。
- ソースデバイスをテレビに接続します。 …
- ソースデバイスの背面で、オーディオケーブルの一方の端をAUDIOOUTジャックに接続します。
- ヘッドホンの送信機の背面で、オーディオケーブルのもう一方の端をAUDIOINジャックに接続します。
5янв。 2021年。
-
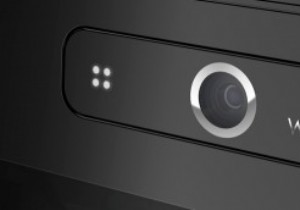 Windowsで統合Webカメラを無効にする方法
Windowsで統合Webカメラを無効にする方法ほとんどのラップトップ、ノートブック、およびオールインワンデスクトップには、ビデオチャット、ログイン認証のための顔認識などのタスクを実行できる統合Webカメラが付属しています。これらのWebカメラは広く使用されているため、常にターゲットになっています。個人情報を記録して盗むためのクラッカー。このような望ましくない使用状況を回避するために、開発者はWebカメラの横に小さなLEDライトを設置しました。これは、Webカメラの実行中に点灯します。しかし、それは本当に安全ですか? 実際、世界中のセキュリティエンジニアは、いくつかの関連ファイルを変更するか、実際のドライバ自体を変更することで、LEDライ
-
 SSDドライブの不良セクタをチェックおよび修復するための4つの便利なフリーウェア
SSDドライブの不良セクタをチェックおよび修復するための4つの便利なフリーウェアフリーズしている、起動しない、または情報が読み取れないコンピュータを扱うのはイライラします。これらの問題を引き起こしている可能性のある問題はいくつも存在する可能性があり、原因の特定は必ずしも容易ではありません。チェックする必要のある問題の1つは、ハードディスクに不良セクタが存在することです。 不良セクタ 不良セクタは、ハードディスクの一部への書き込みまたは読み取りができなくなったときに発生します。ハードドライブに何かを保存すると、情報は複数のセクターに保存されます。セクターは互いに隣接している場合と隣接していない場合があります。そのファイルの情報を持つセクターが破損している場合、エラーが発生
-
 Windowsでマウスカーソルを使用してスクリーンショットを撮る方法
Windowsでマウスカーソルを使用してスクリーンショットを撮る方法スクリーンショットを使用すると、重要な情報をモバイル画面やコンピューター画面にすばやく保存できます。 Windowsには、スクリーンショットを撮るための2つのオプションがあります。 1つは古き良きPrtSc(Print Screen)ボタンを使用する方法で、もう1つはSnippingToolを使用する方法です。いずれかの方法でスクリーンショットを撮ると、マウスカーソルが非表示になります。また、スクリーンショットにマウスカーソルを含める設定はありません。この投稿では、Windowsでマウスカーソルを使用してスクリーンショットを撮ることができるアプリをいくつか紹介します。 1。 ShareX
