Windows 8でキャッシュをクリアするにはどうすればよいですか?
Windowsストアのキャッシュをクリアするには、[実行]を開く必要があります(Windowsキー+ Rを押します)。開いたら、WSResetと入力し、[OK]をクリックします。 WindowsStoreアプリケーションが自動的に開きます。成功すると、キャッシュがクリアされたことを確認する次の画面が表示されます。
システムキャッシュをクリアするにはどうすればよいですか?
1.キャッシュを削除する:ショートカットを使用した迅速な方法。
- キーボードの[Ctrl]、[Shift]、[del]キーを押します。 …
- 「インストール後」の期間を選択して、ブラウザのキャッシュ全体を空にします。
- [キャッシュ内の画像とファイル]オプションをオンにします。
- 「ブラウザデータの削除」ボタンをクリックして、設定を確認します。
- ページを更新します。
キャッシュをすばやくクリアするにはどうすればよいですか?
ほとんどのブラウザのキーボードショートカット。 Internet Explorer、Edge、Google Chrome、またはMozilla Firefoxを使用している場合は、キーボードショートカットを使用してキャッシュをすばやくクリアできます。ブラウザで、キーボードのCtrl + Shift + Deleteを同時に押して、適切なウィンドウを開きます。
キャッシュを一度にクリアするにはどうすればよいですか?
アプリのキャッシュをクリアする方法は次のとおりです。
- デバイスの[設定]メニューに移動します。
- ストレージをタップします。 Androidの設定で[ストレージ]をタップします。 …
- [デバイスストレージ]の下の[内部ストレージ]をタップします。 「内部ストレージ」をタップします。 …
- キャッシュされたデータをタップします。 「キャッシュデータ」をタップします。 …
- すべてのアプリのキャッシュをクリアするかどうかを確認するダイアログボックスが表示されたら、[OK]をタップします。
21日。 2019г。
キャッシュのクリアとはどういう意味ですか?
Chromeなどのブラウザを使用すると、ウェブサイトの情報がキャッシュとCookieに保存されます。それらをクリアすると、サイトでの読み込みやフォーマットの問題など、特定の問題が修正されます。
キャッシュのクリアは適切ですか?
キャッシュされたデータをときどきクリアするのは悪くありません。このデータを「ジャンクファイル」と呼ぶ人もいます。これは、データがデバイス上に置かれているだけであることを意味します。キャッシュをクリアすると、物事をきれいに保つのに役立ちますが、新しいスペースを作成するための確実な方法としてキャッシュに依存しないでください。
キャッシュをクリアするのにどのくらい時間がかかりますか?
アプリやウェブサイトを初めて開いた後、キャッシュはデバイス上のファイル、画像、その他の関連データを隠します。続きを読む右向きの矢印は比較的簡単なプロセスで、特にGoogleChromeなどのブラウザを使用している場合は60秒以内に完了できます。
F5はキャッシュをクリアしますか?
サイトの最新バージョンを確実に表示するには、キャッシュメモリをクリアする必要があります。これは、キーボードのコントロールボタンとF5ボタンの両方を同時に押して強制更新を実行することによって行われます(ブラウザーによって異なります)。ほとんどの場合、単純な強制キャッシュ更新は機能せず、手動でキャッシュをクリアする必要があります。
iPhoneのキャッシュとCookieをクリアするにはどうすればよいですか?
履歴、キャッシュ、Cookieを削除する
- 履歴とCookieをクリアするには、[設定]> [Safari]に移動し、[履歴とWebサイトデータのクリア]をタップします。 …
- Cookieをクリアして履歴を保持するには、[設定]>[Safari]>[詳細設定]>[ウェブサイトデータ]に移動し、[すべてのウェブサイトデータを削除]をタップします。
19日。 2019г。
コンピュータのパフォーマンスを向上させるにはどうすればよいですか?
コンピュータの速度と全体的なパフォーマンスを向上させる7つの方法を次に示します。
- 不要なソフトウェアをアンインストールします。 …
- 起動時にプログラムを制限します。 …
- PCにRAMを追加します。 …
- スパイウェアとウイルスをチェックします。 …
- ディスクのクリーンアップと最適化を使用します。 …
- スタートアップSSDを検討してください。 …
- Webブラウザを見てください。
26日。 2018г。
遅いコンピューターを修正するにはどうすればよいですか?
遅いコンピュータを修正する10の方法
- 未使用のプログラムをアンインストールします。 (AP)…
- 一時ファイルを削除します。 Internet Explorerを使用するときはいつでも、すべての閲覧履歴がPCの奥深くに残ります。 …
- ソリッドステートドライブを取り付けます。 (サムスン)…
- より多くのハードドライブストレージを取得します。 (WD)…
- 不要な起動を停止します。 …
- RAMを増やします。 …
- ディスクの最適化を実行します。 …
- ディスククリーンアップを実行します。
18日。 2013г。
突然実行速度が低下した場合、たとえば、暴走したプロセスがCPUリソースの99%を使用している可能性があります。または、アプリケーションでメモリリークが発生し、大量のメモリを使用しているため、PCがディスクにスワップしている可能性があります。
キャッシュファイルを削除しても安全ですか?
キャッシュをクリアしても、一度に大量のスペースを節約することはできませんが、合計すると増加します。 …これらのデータのキャッシュは基本的に単なるジャンクファイルであり、安全に削除してストレージスペースを解放することができます。必要なアプリを選択し、次に[ストレージ]タブを選択し、最後に[キャッシュをクリア]ボタンを選択してゴミ箱を取り出します。
キャッシュをクリアするとどうなりますか?
そこに保存されているファイルを使用すると、デバイスは、頻繁に再構築しなくても、一般的に参照される情報にアクセスできます。キャッシュをワイプすると、システムは次に携帯電話でファイルが必要になったときにそれらのファイルを再構築します(アプリのキャッシュと同じように)。
キャッシュをクリアすると画像が削除されますか?
キャッシュをクリアしても、デバイスやコンピューターから写真は削除されません。そのアクションには削除が必要になります。何が起こるかというと、デバイスのメモリに一時的に保存されているデータファイルは、キャッシュがクリアされると削除される唯一のものです。
-
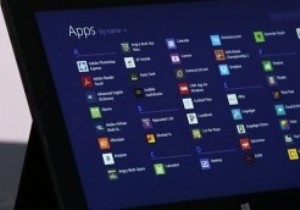 Windows 8.1はここにありますが、実際には何が得られますか?
Windows 8.1はここにありますが、実際には何が得られますか?最近のBUILD会議で、MicrosoftはWindows8.1の最初のパブリックベータをデビューさせました。オペレーティングシステムにはビルド9364などの目立つリークがあったため、何が起こるのかがわかりましたが、実際のリリースには正確には何が含まれていますか?見つけるためにそれをインストールする必要があります-またはあなたは読むことができます、そして私はあなたのコンピュータを潜在的に不安定なソフトウェアを実行することによって引き起こされる可能性のある頭痛から保護しながら教えます。 Make Tech Easierは、このアップデートをインストールする手順をすでに説明しています。つまり、そ
-
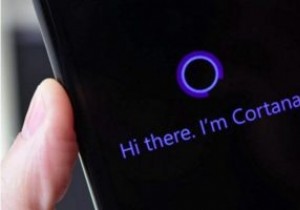 MicrosoftEdgeブラウザでCortanaを設定して使用する方法
MicrosoftEdgeブラウザでCortanaを設定して使用する方法Windows 10が最初に登場したとき、褒め言葉よりも苦情が多かったかもしれません。 Cortanaは多くの人が待ち望んでいた機能の1つであったため、すべてが災害であったわけではありません。リマインダーを設定したり、情報を検索したり、スポーツのスコアに関する最新情報を入手したりできます。 Cortanaでできることは、アプリの起動、メールの送信、さらにはMicrosoftEdgeとのやり取りにも役立つためです。 Edge自体で簡単に見つけることができるCortanaのサイドバーのおかげで、これを行うことができます。 WindowsでCortanaをアクティブ化する方法 最初にアクティブ化
-
 Windowsでスナップレイアウトを使用する方法
Windowsでスナップレイアウトを使用する方法Windowsには、使用可能なすべてのスペースを活用するために、選択したさまざまなレイアウトに基づいて、開いているアプリ、ファイル、およびブラウザーを画面上に配置する機能があります。このようなアクションは、ウィンドウの「スナップ」と呼ばれます。 Windows 10では、スナップはキーボードショートカットとスナップアシストと呼ばれる専用メニューオプションを使用して手動で実行されます。 Windows 11では、「スナップレイアウト」と呼ばれる視覚補助機能を使用することで、はるかに簡単になりました。このチュートリアルでは、スナップピンを取得する方法を説明します! Windows11でのスナップレ
