Windows 10の透かしを取り除くにはどうすればよいですか?
Windows 10から透かしを完全に削除するにはどうすればよいですか?
アクティブ化されたウィンドウの透かしを完全に削除します
- デスクトップを右クリック>表示設定。
- 通知とアクションに移動します。
- そこで、「ウィンドウのウェルカムエクスペリエンスを表示する…」と「ヒント、トリック、提案を取得する…」の2つのオプションをオフにする必要があります。
- システムを再起動し、Windows透かしがアクティブ化されていないことを確認します。
27月。 2020г。
Windows 10で透かしを無料で削除するにはどうすればよいですか?
削除する方法Windows10透かしのアクティブ化
- [スタート]をクリックしてregeditと入力し、Enterキーを押します。
- UACのプロンプトが表示されたら、[はい]をクリックします。
- 次に、[HKEY_CURRENT_USER]>[コントロールパネル]>[デスクトップ]を参照します。
- 次に、PaintDesktopVersionまで下にスクロールして、ダブルクリックします。
- 16進数を選択し、値データを0に変更します。[OK]をクリックします。
- レジストリエディタを閉じます。
- Windows10を再起動します。
28日。 2020г。
Activate Windows Watermarkをすばやく無料で削除するにはどうすればよいですか?
レジストリを微調整して、Windowsの透かしのアクティブ化を削除します
Windows + Rを押してWindowsレジストリエディタを開き、regeditと入力して、Enterキーを押します。右側のウィンドウで値「PaintDesktopVersion」をダブルクリックします。そして、値「1」を「0」に変更し、「OK」をクリックして変更を保存します。
Microsoftの透かしを削除するにはどうすればよいですか?
ヘッダー領域をクリックして透かしを削除します
- ページの上部近くをダブルクリックして、ヘッダー領域を開きます。
- 4方向矢印が表示されるまで、透かしの上にカーソルを置きます。
- 透かしを選択します。
- キーボードのDeleteキーを押します。
- 必要に応じて繰り返して、すべての透かしを削除します。
Windows 10がアクティブ化されていない場合はどうなりますか?
では、Win 10をアクティブ化しないと、実際にはどうなりますか?確かに、ひどいことは何も起こりません。事実上、システム機能が破壊されることはありません。このような場合にアクセスできないのは、パーソナライズだけです。
Windowsウォーターマークをアクティブ化したのはなぜですか?
マイクロソフトは、他の企業と同じように、彼らの努力が海賊版になり、悪用され、無料で再配布されるとき、それを嫌います。最新のオペレーティングシステムであるWindows10の著作権侵害を阻止するために、ユーザーが合法的にWindowsをアクティブ化するまで、隅に透かしを入れるというアイデアを思いつきました。
プロダクトキーなしでWindows10をアクティブ化する5つの方法
- ステップ-1:まず、Windows 10の[設定]に移動するか、Cortanaに移動して設定を入力する必要があります。
- ステップ-2:設定を開き、[更新とセキュリティ]をクリックします。
- ステップ-3:ウィンドウの右側で、[アクティベーション]をクリックします。
Windows 10ゲームは透かしを表示しますか?
開いているものの上に表示されるため、映画、ビデオゲーム、または単純なWebブラウジングを楽しむことはできません。スクリーンショットやビデオ録画にも表示されます。この透かしを一時的に非表示にする方法や、Windows10をアクティブにして完全に削除する方法がいくつかあります。
ユニバーサルウォーターマークディセーブルは安全ですか?
注意の言葉
いくつかの簡単なレジストリの調整とは異なり、今日は簡単にするために、UniversalWatermarkDisablerと呼ばれる外部アプリケーションに依存しています。このアプリはあなたのためにすべての仕事をしますが、それはリスクなしでは来ません。このアプリが行うことは、レジストリで1を0に変更するだけではありません。
Windowsをアクティブ化しないとどうなりますか?
[設定]に[Windowsがアクティブ化されていません。今すぐWindowsをアクティブ化してください]という通知が表示されます。壁紙、アクセントカラー、テーマ、ロック画面などを変更することはできません。パーソナライズに関連するものはすべてグレー表示されるか、アクセスできなくなります。一部のアプリと機能は機能しなくなります。
Windows 10を無料で入手するにはどうすればよいですか?
ビデオ:Windows10のスクリーンショットを撮る方法
- Windows10のダウンロードWebサイトにアクセスします。
- [Windows 10インストールメディアの作成]で、[今すぐツールをダウンロードして実行]をクリックします。
- アップグレードするPCがこれだけであると想定して、[このPCを今すぐアップグレードする]を選択します。 …
- プロンプトに従います。
4янв。 2021年。
Windows 10をアクティブ化する必要がありますか?
キーなしでWindows10をインストールした後は、実際にはアクティブ化されません。ただし、アクティブ化されていないバージョンのWindows10には多くの制限はありません。 Windows XPでは、Microsoftは実際にWindows Genuine Advantage(WGA)を使用してコンピューターへのアクセスを無効にしました。
Win 10はいくらですか?
Windows 10 Homeの価格は139ドルで、家庭用コンピューターやゲームに適しています。 Windows 10 Proの価格は199.99ドルで、企業や大企業に適しています。
Windows 10のプロダクトキーはどこで入手できますか?
新しいコンピューターでWindows10のプロダクトキーを見つける
- Windowsキー+Xを押します。
- [コマンドプロンプト(管理者)]をクリックします
- コマンドプロンプトで、次のように入力します。wmic path SoftwareLicensingServicegetOA3xOriginalProductKey。これにより、プロダクトキーが表示されます。ボリュームライセンスのプロダクトキーアクティベーション。
8янв。 2019г。
Windowsのプロダクトキーとは何ですか?
プロダクトキーは、Windowsをアクティブ化するために使用される25文字のコードであり、Microsoftソフトウェアライセンス条項で許可されているよりも多くのPCでWindowsが使用されていないことを確認するのに役立ちます。 …Microsoftは、購入したプロダクトキーの記録を保持していません。Windows10のアクティブ化の詳細については、Microsoftサポートサイトにアクセスしてください。
-
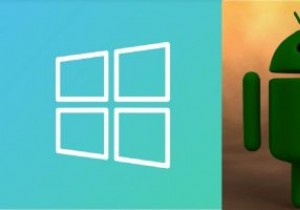 WindowsがAndroidデバイスを認識しない場合の対処方法
WindowsがAndroidデバイスを認識しない場合の対処方法通常、AndroidデバイスをWindowsの使用可能なUSBポートに接続するだけで、接続できます。 Windowsはデバイスを自動的に認識します。ただし、さまざまな理由でWindowsがAndroidデバイスを認識しない場合があります。通常、解決するのは簡単な問題ですが、いくつかのトラブルシューティング手順が必要になる場合があります。 注 :この問題により、WindowsデスクトップでAndroid通知を受信できなくなることはありません。 USB接続タイプを確認する 最初のステップは、AndroidデバイスのUSB接続タイプを常に確認することです。一部のAndroidシステムはデフォルト
-
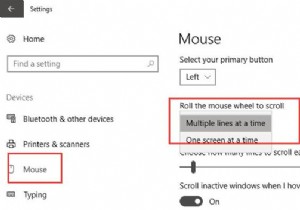 Windows10でマウスホイールを調整する方法
Windows10でマウスホイールを調整する方法ラップトップ、デスクトップ、さらにはタブレットを使用している場合でも、Windows10でマウスを接続すると非常に便利です。 さらに、Windows 10ではマウスホイールのスクロール速度がデフォルトで3に設定されているため、好みに応じてマウスまたはタッチパッドのスクロール速度を変更する必要があります。 ここでは、このチュートリアルで、Windows 10でマウスを構成またはカスタマイズする方法についてのコツを学びます。具体的には、マウスのスクロール速度を変更するための調整を行うことができます。 Windows 10でマウスのスクロール速度を変更するには? つまり、マウスホイールを
-
 Windows10でカーネルセキュリティチェックの失敗を修正する方法
Windows10でカーネルセキュリティチェックの失敗を修正する方法Windowsでブルースクリーン(BSoD)を経験したことがある場合は、これがどれほど煩わしいことかご存知でしょう。このエラーが発生する理由はいくつかあります。たとえば、メモリの問題、ウイルス、破損したWindowsシステムファイル、ハードディスクエラーなどです。この記事では、「KERNEL_SECURITY_CHECK_FAILURE」エラーによって引き起こされたブルースクリーンの修正に焦点を当てます。 「KERNEL_SECURITY_CHECK_FAILURE」エラーの原因はたくさんあります。解決策を検討して、その原因のいくつかを修正します。 システムファイルチェッカーを実行する シ
