Windows 10の2つのパーティションをマージできますか?
Windows 10のディスクの管理はパーティションをマージするのに役立ちますが、ツールを使用して2つのパーティションを直接マージすることはできません。最初にパーティションを削除してから、ディスクの管理でボリュームの拡張を使用する必要があります。
Windows 10でパーティションをマージするにはどうすればよいですか?
1。 Windows11/10/8/7で隣接する2つのパーティションをマージする
- ステップ1:ターゲットパーティションを選択します。スペースを追加して保持するパーティションを右クリックし、[マージ]を選択します。
- ステップ2:マージするネイバーパーティションを選択します。 …
- ステップ3:パーティションをマージする操作を実行します。
データを失うことなくWindows10のパーティションをマージできますか?
Windows 7/8/10の簡単な手順で、フォーマットせずにパーティションをマージします。一部のユーザーは、データを失うことなく2つのパーティションをマージする簡単な方法があるかどうか疑問に思うかもしれません。幸い、答えははいです。 。
2つの未割り当てパーティションをWindows10に結合できますか?
ディスクの管理を開き、手順を1つずつ試してください。ステップ1:ディスク管理をインストールして実行します。未割り当て領域を追加するパーティションを右クリックし、[ボリュームの拡張]を選択してパーティションをマージします(例:Cパーティション)。手順2:ボリュームの拡張ウィザードに従い、[完了]をクリックします。
Windows 10でCドライブのサイズを大きくするにはどうすればよいですか?
ソリューション2。 ディスク管理を介してCドライブWindows11/10を拡張
- [マイコンピュータ]を右クリックして、[管理]->[ストレージ]->[ディスクの管理]を選択します。
- 拡張するパーティションを右クリックし、[ボリュームの拡張]を選択して続行します。
- ターゲットパーティションにサイズを設定して追加し、[次へ]をクリックして続行します。
Windows 10でCドライブとDドライブをマージするにはどうすればよいですか?
ステップ1: CまたはDドライブを右クリックし、[ボリュームのマージ]を選択します 。手順2:CドライブとDドライブの前にあるチェックボックスをクリックし、[OK]をクリックします。システムの損傷を避けるために、システムパーティションCからDへのマージは無効になっています。ステップ3:左上の[適用]をクリックして実行します。
CドライブとDドライブをマージできますか?
CドライブとDドライブをマージしても安全ですか? はい 、EaseUS Partition Masterなどの信頼性の高いディスク管理ツールを使用すると、データを失うことなくCドライブとDドライブを安全にマージできます。このパーティションマスターを使用すると、パーティションを削除せずにWindows11/10でパーティションをマージできます。
データを失うことなく、Windows 10でCドライブをパーティション分割するにはどうすればよいですか?
開始->[コンピューター]->[管理]を右クリックします。左側の[ストア]の下にある[ディスクの管理]を見つけ、クリックして[ディスクの管理]を選択します。切り取りたいパーティションを右クリックし、縮小を選択します 音量。 [縮小するスペースの量を入力してください]の右側でサイズを調整します。
データを失うことなくパーティションを削除できますか?
パーティションの削除
ファイルを削除するのと同じように、リカバリツールやフォレンジックツールを使用してコンテンツをリカバリできる場合もありますが、パーティションを削除すると、その中のすべてが削除されます。そのため、質問に対する答えは「いいえ」です—パーティションを削除するだけでは不十分です データを保持します。
Windows 10で未割り当て領域をマージするにはどうすればよいですか?
未割り当て領域を追加するパーティションを右クリックして、マージを選択します パーティション(例:Cパーティション)。手順2:未割り当て領域を選択し、[OK]をクリックします。ステップ3:ポップアップウィンドウで、パーティションのサイズが大きくなっていることがわかります。操作を実行するには、[適用]をクリックしてください。
2台の外付けハードドライブを接続するにはどうすればよいですか?
複数の外付けハードドライブを接続する方法
- 十分なポートがある場合は、ハードドライブをコンピュータに直接接続します。 …
- USBまたはFirewireポートが不足している場合は、デイジーチェーンを介して外部ストレージデバイスを接続します。 …
- ポート付きのハードドライブを入手します。 …
- 最初のハードドライブを接続します。
Cドライブの空き容量を増やすにはどうすればよいですか?
「このPC」を右クリックし、「管理」>「ストレージ」>「ディスク管理」に移動します。ステップ2.拡張するディスクを選択し、右クリックして[ボリュームの拡張]をクリックします。未割り当ての領域がない場合は、 Cドライブの隣にあるパーティションを選択し、[ボリュームの縮小]を選択します 」を使用して、空きディスク容量を作成します。
Windows 10で未割り当て領域をCドライブに移動するにはどうすればよいですか?
まず、Windowsキー+ Rを同時に押して、[実行]ウィンドウから[ディスクの管理]を開き、「diskmgmt。」と入力する必要があります。 msc 」をクリックし、[OK]をクリックします。ディスクの管理がロードされたら、Cドライブを右クリックし、[ボリュームの拡張]オプションを選択して、未割り当て領域でCドライブを拡張します。
Windows 10で未割り当て領域をCドライブに割り当てるにはどうすればよいですか?
未割り当て領域をWindowsで使用可能なハードドライブとして割り当てるには、次の手順に従います。
- ディスク管理コンソールを開きます。 …
- 未割り当てのボリュームを右クリックします。
- ショートカットメニューから[新しいシンプルボリューム]を選択します。 …
- [次へ]ボタンをクリックします。
- [MB単位のシンプルボリュームサイズ]テキストボックスを使用して、新しいボリュームのサイズを設定します。
-
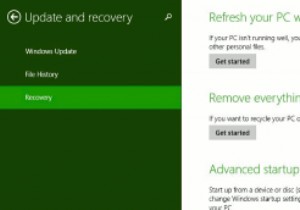 Windows8.1の更新と回復の詳細
Windows8.1の更新と回復の詳細Windows 8.1のPC設定に含まれるすべての変更の概要を簡単に説明しましたが、これは詳細な説明ではなく、単に何を期待するかを示したものです。変更の多くはそのように簡単に表示できますが、詳細を確認する必要がある部分があります。 Windows 8.1のアップデートとリカバリは確かにそのカテゴリに含まれ、PCを高速化するだけでなく、販売またはクリーンインストールのために完全にワイプするためのオプションが含まれています。 私はここで少しうんざりしているかもしれません。私は着替えるのと同じくらい頻繁にWindowsをインストールしているようですが、それは私の清潔さの欠如を表すものではなく、常
-
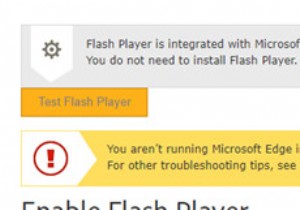 Windows10でAdobeFlashPlayerを有効にする方法
Windows10でAdobeFlashPlayerを有効にする方法コンテンツ: AdobeFlashPlayerの概要を有効にする WebブラウザでWindowsFlashPlayerを有効にする方法 すべてのブラウザがWindows10にAdobeFlashPlayerをダウンロードする必要があることは、徐々に常識になります。よくある質問があります。フラッシュはありますか?驚いたことに、Flash Playerが機能していないのではなく、 Google Chrome、Microsoft Edge、Firefox、さらにはInternetExplorerでAdobeFlashPlayerを有効にする方法 頭に浮かぶのはそれです。 最近、フ
-
 Grooveミュージックとは何ですか?その使用方法
Grooveミュージックとは何ですか?その使用方法ほとんどの人が話さないWindows10の驚くべき隠された宝石は、GrooveMusicです。以前は音楽プレーヤーとデジタル音楽サブスクリプションサービス/ストアがすべて1つになっていましたが、現在は単なる音楽プレーヤーになっています。アプリを試乗したことがない場合は、おそらくあなただけではありません。ただし、数分間使用すると、PCやクラウドに保存されている音楽を管理するのに理想的であることがわかります。 Groove Musicとは何ですか? 誰もがiPodを愛していたことは知っていますが、個人的にはZuneの方が好きでした。より多くのストレージがあり、より安価でしたが、残念ながら、Mi
