Linuxのペンドライブはどこにありますか?
USBなどのシステム、特にデスクトップにデバイスを接続すると、通常は/ media / username / device-labelの下にある特定のディレクトリに自動的にマウントされ、そのディレクトリからその中のファイルにアクセスできます。
LinuxでUSBドライブを見つけるにはどうすればよいですか?
広く使用されているlsusbコマンドを使用して、Linuxで接続されているすべてのUSBデバイスを一覧表示できます。
- $lsusb。
- $dmesg。
- $ dmesg |少ない。
- $usb-devices。
- $lsblk。
- $sudoblkid。
- $ sudofdisk-l。
Linuxでペンドライブが表示されないのはなぜですか?
USBデバイスが表示されない場合は、USBポートの問題が原因である可能性があります 。これをすばやく確認する最良の方法は、同じコンピューターで別のUSBポートを使用することです。 USBハードウェアが検出された場合は、他のUSBポートに問題があることがわかります。
UbuntuでUSBを見つけるにはどうすればよいですか?
端末でUSBデバイスを検出するには、次のことを試してください。
- lsusb、例:…
- またはこの強力なツール、lsinput、…
- udevadm、このコマンドラインでは、コマンドを使用する前にデバイスのプラグを抜いてから、プラグを差し込んで表示する必要があります。
Linuxにはデバイスマネージャーがありますか?
コンピュータのハードウェアの詳細を表示する無限のLinuxコマンドラインユーティリティがあります。 …それはWindowsデバイスマネージャのようなものです Linuxの場合。
Linuxでデバイス名を見つけるにはどうすればよいですか?
Linuxでコンピューター名を見つける手順:
- コマンドラインターミナルアプリを開き([アプリケーション]>[アクセサリ]>[ターミナル]を選択)、次のように入力します。
- ホスト名。 hostnamectl。 cat / proc / sys / kernel/hostname。
- [Enter]キーを押します。
電話のペンドライブを確認するにはどうすればよいですか?
USBでファイルを検索
- USBストレージデバイスをAndroidデバイスに接続します。
- Androidデバイスで、FilesbyGoogleを開きます。
- 下部にある[参照]をタップします。 。 …
- 開きたいストレージデバイスをタップします。許可します。
- ファイルを見つけるには、[ストレージデバイス]までスクロールして、USBストレージデバイスをタップします。
フォーマットせずにUSBにアクセスするにはどうすればよいですか?
ケース1。 USBデバイスを認識できます
- ステップ1:USBをPCに接続します。
- ステップ2:[マイコンピュータ] / [このPC]に移動し、次にUSBドライブに移動します。
- ステップ3:USBドライブを右クリックして、[プロパティ]を選択します。
- ステップ4:[ツール]タブをクリックします。
- ステップ5:[チェック]ボタンをクリックします。
- ステップ6:スキャンプロセスを完了させてから、スキャンウィンドウを閉じます。
USBを検出できますが、開くことができませんか?
フラッシュがドライブの場合 は新しいディスクであり、その上にパーティションがない場合、システムはそれを認識しません。そのため、ディスクの管理では検出できますが、マイコンピュータではアクセスできません。 ▶ディスクドライバが古くなっています。このような場合、USBドライブはデバイスマネージャでは認識されますが、ディスク管理では認識されない場合があります。
ペンドライブが検出されなかった場合はどうなりますか?
ドライバーが見つからない、古くなっている、または破損している場合、コンピューターはドライブと「通信」できなくなります そしてそれを認識できないかもしれません。デバイスマネージャを使用して、USBドライバのステータスを確認できます。 [実行]ダイアログボックスを開き、devmgmtと入力します。 …USBドライブがデバイスにリストされているかどうかを確認します。
Kali Linuxでペンドライブにアクセスするにはどうすればよいですか?
手順
- USBブロックデバイス名。 USBドライブをコンピューターに既に挿入している場合、最初にUSBパーティションのブロックデバイス名を決定する必要があります。 …
- マウントポイントを作成します。 …
- USBドライブをマウントします。 …
- USBドライブにアクセスします。 …
- USBをアンマウントします。
Ubuntuをインストールするにはどうすればよいですか?
少なくとも4GBのUSBスティックとインターネット接続が必要です。
- ステップ1:ストレージスペースを評価します。 …
- ステップ2:UbuntuのライブUSBバージョンを作成します。 …
- ステップ2:USBから起動するようにPCを準備します。 …
- ステップ1:インストールを開始します。 …
- ステップ2:接続します。 …
- ステップ3:アップデートとその他のソフトウェア。 …
- ステップ4:パーティションマジック。
-
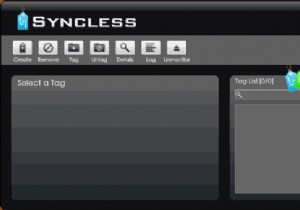 同期なし:Windowsでフォルダを同期する簡単な方法
同期なし:Windowsでフォルダを同期する簡単な方法たくさんのフォルダを操作していて、場所がわからないフォルダの1つに保存されている特定のファイルを見つけなければならないときに迷子になりませんか?定期的なバックアップジョブを実行し、リムーバブルドライブ内のいくつかのフォルダーの内容をバックアップできるシンプルなツールが必要ですか?フォルダをWindowsデスクトップと同期する必要がありますか、それともリムーバブルドライブに保存されているフォルダと同期する必要がありますか? これらの質問のいずれかに対する答えが「はい」の場合は、Windowsのフォルダー同期用の優れたプログラムであるSynclessを確認してください。 Synclessは、タグ
-
 MicrosoftからWindows10ISOをダウンロードするためのヒント
MicrosoftからWindows10ISOをダウンロードするためのヒント新しいマシンからインストールするか、マシンをWindows 10にアップグレードする場合は、Windows Media CreationToolをインストールしてWindows10をダウンロードする必要があります。Microsoftが提供するツールは、必要なファイルのダウンロード用に最適化されており、起動可能なディスクを作成することもできます。 、マシンをアップグレードし、将来の使用のためにWindows10ISOを作成することもできます。唯一の問題は、一時停止と再開がサポートされていないことです。また、誰もが3GBの大容量ファイルを一度にダウンロードできる最速のインターネット接続を持っている
-
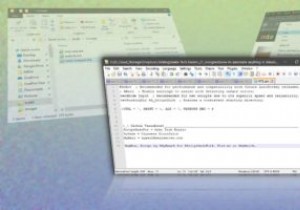 AutoHotkeyを使用してWindowsのすべてを自動化する方法
AutoHotkeyを使用してWindowsのすべてを自動化する方法AutoHotkeyは、Tech Easierを簡単にするのに不思議ではありませんが、これまでは主に事前定義されたソリューションについて話していました。重要なのは、AutoHotkeyは(唯一の)他の誰かが作成したスクリプトを実行するためのプラットフォームではないということです。これは主にスクリプト言語であり、特定のニーズに合わせて独自のソリューションを構築し、Windowsデスクトップで行うすべてのことを自動化できます。 AutoHotkeyは完全なプログラミング言語に進化し、それを使ってアプリを作成できるようになったため、その完全な機能をカバーするには一連の本が必要になります。 この
