焼き付けずにWindows10でISOファイルを開くにはどうすればよいですか?
Windows 10でISOファイルを焼き付けずに実行するにはどうすればよいですか?
Windows 8、8.1、または10でのISOイメージのマウント
- ISOファイルをダブルクリックしてマウントします。 …
- ISOファイルを右クリックして、[マウント]オプションを選択します。
- ファイルエクスプローラーでファイルを選択し、リボンの[ディスクイメージツール]タブの下にある[マウント]ボタンをクリックします。
3月。 2017年。
書き込みせずにISOファイルを開くことはできますか?
WinRARを使用すると、を開くことができます。通常のアーカイブとしてのisoファイル。ディスクに書き込む必要はありません。もちろん、これには最初にWinRARをダウンロードしてインストールする必要があります。 WinRARをダウンロードしています。
ISOファイルを解凍するにはどうすればよいですか?
WinZipをダウンロードして、今すぐISOファイルを開きます。
- ISOファイルをダウンロードしてコンピューターに保存します。 …
- WinZipを起動し、[ファイル]>[開く]をクリックして圧縮ファイルを開きます。 …
- 圧縮フォルダ内のすべてのファイルを選択するか、Ctrlキーを押しながらファイルを左クリックして、抽出するファイルのみを選択します。
ISOファイルを焼き付けずにWindowsをインストールするにはどうすればよいですか?
ISOからDVDまで、Rufusと呼ばれるプログラムを使用できます。このプログラムを使用すると、DVDの代わりにUSBサムドライブを使用してディスクイメージを作成できます。次に、デスクトップ経由でUSBサムドライブからWindows 10をインストールするか、DVDのようにサムドライブを起動できます。ただし、コンピューターがUSBからの起動をサポートしている場合に限ります。
Windows 10でISOファイルを実行するにはどうすればよいですか?
これらのさまざまな方法を見ていきましょう。
- ISOファイルをWindows10または8.1にマウントします。 Windows 10または8.1では、ISOファイルをダウンロードします。 …
- 仮想ドライブ。 …
- 仮想ドライブを取り出します。 …
- ISOファイルをWindows7にマウントします。…
- セットアップを実行します。 …
- 仮想ドライブのマウントを解除します。 …
- ISOファイルをディスクに書き込みます。 …
- ディスク経由でインストールします。
6авг。 2019г。
Windows 10でISOファイルを抽出するにはどうすればよいですか?
サードパーティのツールを使用せずにISOイメージのコンテンツにアクセスまたは抽出できます。このガイドでは、Windows10でこのタスクを完了する方法を学習します。
…
ダブルクリックでイメージをマウントします
- ファイルエクスプローラーを開きます。
- ISOイメージのあるフォルダを参照します。
- をダブルクリックします。それをマウントするisoファイルファイル。出典:WindowsCentral。
1日。 2020г。
ISOを書き込むと起動可能になりますか?
ISOファイルがイメージとして書き込まれると、新しいCDは元のCDのクローンであり、起動可能です。起動可能なOSに加えて、CDには、でダウンロード可能な多くのSeagateユーティリティなどのさまざまなソフトウェアアプリケーションも含まれています。
イメージを書き込むまたはマウントするにはどうすればよいですか?
または、ISOファイルを右クリックして、コンテキストメニューから[マウント]を選択することもできます。そのすぐ下にディスクイメージを書き込むオプションがあることに注意してください。 ISOファイルを選択し、リボンから[管理]>[マウント...]に移動することもできます。このナビゲーション方法を使用すると、書き込みアイコンも表示されることに注意してください。
ISOを書き込むまたはマウントするにはどうすればよいですか?
ISOファイルをディスクに書き込む方法
- 書き込み可能な光学ドライブに空のCDまたはDVDを挿入します。
- ISOファイルを右クリックして、[ディスクイメージの書き込み]を選択します。
- [書き込み後にディスクを確認する]を選択して、ISOがエラーなしで書き込まれたことを確認します。
- [書き込み]をクリックします。
28янв。 2016年。
コンピューターにISOファイルをインストールするにはどうすればよいですか?
ISOイメージファイルを右クリックし、メニューから[マウント]を選択します。これにより、DVDのようにファイルが開きます。 Windowsエクスプローラーのドライブ文字の中にリストされているのがわかります。セットアップファイルの場所を参照し、それをダブルクリックしてインストールを開始します。
フォルダをISOに変換するにはどうすればよいですか?
チュートリアル:フォルダをISOファイルに変換する
- ISOイメージに変換するフォルダーを選択し、そのフォルダーを右クリックして、[ISOイメージの作成]を選択します。
- WinCDEmuは、作成されたイメージを保存する場所を尋ねます。 …
- WinCDEmuはイメージの構築を開始します:
ISOファイルは何の略ですか?
光ディスクイメージ(またはCD-ROMメディアで使用されるISO 9660ファイルシステムのISOイメージ)は、光ディスクファイルシステムを含む、ディスクセクターごとに光ディスクに書き込まれるすべてのものを含むディスクイメージです。 。
ISOファイルから直接インストールできますか?
ISOファイルをディスクに書き込んだり、USBドライブにコピーして、CDまたはドライブからインストールしたりすることもできます。 Windows 10をISOファイルとしてダウンロードする場合は、Windows 10を起動可能なDVDに書き込むか、起動可能なUSBドライブにコピーして、ターゲットコンピューターにインストールする必要があります。
ISOファイルからWindowsをインストールできますか?
DVDまたはUSBドライブから起動可能なファイルを作成できるようにISOファイルをダウンロードする場合は、Windows ISOファイルをドライブにコピーしてから、Windows USB/DVDダウンロードツールを実行します。次に、USBまたはDVDドライブから直接コンピュータにWindowsをインストールします。
-
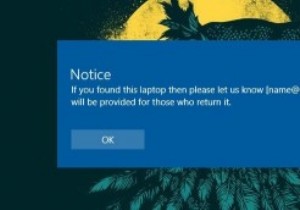 Windows10のログイン画面にカスタムメッセージを表示する方法
Windows10のログイン画面にカスタムメッセージを表示する方法PCを友人や家族などの他の人と共有している場合、または複数のPCを管理している場合は、ユーザーがログインする前でも、ある種のメッセージを伝えたいという状況に直面している可能性があります。この理由は、法的通知の表示、ネットワークドライブ上のデフォルトのフォルダのユーザーへの通知、PCが監視されていることのユーザーへの通知などです。シングルユーザーの場合でも、連絡先情報などのカスタムメッセージを表示すると非常に役立ちます。 、特にラップトップユーザー向け。理由が何であれ、ユーザーが自分のPCにログインしようとしたときにカスタムメッセージを表示する方法は次のとおりです。 Windowsログイン画面に
-
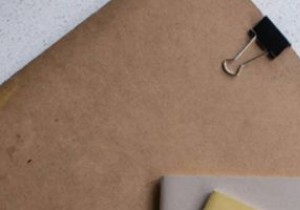 Windows10で非表示のフォルダーを作成する方法
Windows10で非表示のフォルダーを作成する方法Windows 10の隠しファイルとフォルダーについては既にご存知かもしれませんが、非表示のフォルダーは完全に異なります。表示オプションを変更して、非表示のフォルダを含むすべてのファイルとフォルダを表示することはできません。非表示のフォルダは、フォルダのプロパティを使用して、見た目がよくない場合でもフォルダを非表示にするトリックです。 非表示のフォルダを作成する理由 デスクトップにクイックアクセスフォルダを追加したいが、それが詮索好きにならないようにしたいと思ったことはありませんか? Windows 10に組み込まれている暗号化機能を使用して、フォルダーをパスワードで保護できます。しかし、そ
-
 Windows10でOneDriveアプリをアンインストールする方法
Windows10でOneDriveアプリをアンインストールする方法Windows 8以降、すべてのWindowsシステムには、Microsoftの無料のクラウドストレージサービスであるOneDriveアプリがプリインストールされています。 Windows 10でも、話は変わりません。GoogleドライブやDropboxなどの別のクラウドサービスを既に使用している場合は、ファイルやフォルダーをクラウドと同期するための関連アプリを既にインストールしている可能性があります。 Windows10システムからOneDriveをアンインストールします。 ただし、ほとんどのプレインストールされたアプリと同様に、Windows 10からOneDriveを簡単にアンインスト
