クイックアンサー:Windows 10でマイクを聞くにはどうすればよいですか?
[録音]タブを選択し、マイクデバイスを右クリックして、[プロパティ]を選択します。 3. [レベル]タブに移動し、[このデバイスをリッスンする]チェックボックスをクリックします。 [適用]を選択し、マイクに向かって話しかけると、耐えられないほどのオーディオ遅延が発生します。
マイクを通して自分の声を聞くにはどうすればよいですか?
Windowsのスピーカーアイコンを右クリックして録音デバイスを選択し、使用中のマイクを右クリックしてプロパティを選択します。次に、[リッスン]タブを選択し、[このデバイスをリッスンする]チェックボックスをオンにして適用します。これで、録音デバイスの音が聞こえます。
コンピューターからマイクを介して音を聞くにはどうすればよいですか?
「録音」タブをクリックしてから、マイクをクリックして選択します。 「プロパティ」をクリックし、「リッスン」タブをクリックします。 「このデバイスをリッスンする」の横にあるチェックボックスをクリックしてから、「適用」をクリックします。マイクに向かって話し、静的またはその他の問題がないか聞いてください。
Windows 10でマイクを使用するにはどうすればよいですか?
Windows10でマイクを設定してテストする方法
- マイクがPCに接続されていることを確認してください。
- [スタート]>[設定]>[システム]>[サウンド]を選択します。
- [サウンド設定]で、[入力]に移動し、入力デバイスを選択してから、使用するマイクまたは録音デバイスを選択します。
マイクが機能しているかどうかをテストするにはどうすればよいですか?
サウンドテストを実行するにはどうすればよいですか?
- [スタート]ボタン、[アクセサリ]、[エンターテインメント]、最後に[サウンドレコーダー]の順にクリックして、サウンドレコーダーを開きます。
- 録音ボタンをクリックして録音を開始します。
- ヘッドセットのマイクに約10秒間話しかけてから、[停止]ボタンをクリックします。
ヘッドセットで自分の話を聞くことができるのはなぜですか?
マイクブースト
設定を無効にするには、前のセクションで説明したようにサウンドウィンドウに戻ります。 「録音」タブをクリックし、ヘッドセットを右クリックして「プロパティ」を選択します。 [マイクのプロパティ]ウィンドウの[レベル]タブをクリックし、[マイクブースト]タブのチェックを外します。
オーディオ出力をマイク入力として設定するにはどうすればよいですか?
タスクバーのオーディオアイコンを右クリックして、[サウンド設定を開く]を選択します。出力として「ケーブル入力(VB-オーディオ仮想ケーブル)」を選択します。入力として「ケーブル出力(VB-オーディオ仮想ケーブル)」を選択します。音楽を再生すると、サウンドはマイクに送られますが、何も聞こえなくなります。
ヘッドフォンでマイクを聞くにはどうすればよいですか?
マイク入力を聞くようにヘッドフォンを設定するには、次の手順に従います。
- システムトレイの音量アイコンを右クリックし、[録音デバイス]をクリックします。
- リストされているマイクをダブルクリックします。
- [リッスン]タブで、[このデバイスをリッスンする]をオンにします。 …
- [レベル]タブで、マイクの音量を変更できます。
- [適用]をクリックしてから、[OK]をクリックします。
17日。 2010г。
マイクをスピーカーに直接接続できますか?
マイクをスピーカーに直接接続する
マイクをスピーカーに直接接続する場合は、マイクがアクティブスピーカーであることを確認する必要があります。 …マイク入力付きのスピーカーも必要です。これらは、「マイク」と書かれた入力ラベル、またはマイクの小さな描写によって識別できます。
マイクがスピーカーから聞こえるのはなぜですか?
マイクの音がスピーカーから絶えず再生されているということだと思います。次のことを試してください。…[マイク]で、[ミュート]ボタンをオンにします。 [マイク]セクションがない場合は、[オプション]-> [プロパティ]に移動し、[再生]セクションで有効にします。
ラップトップでマイクをアクティブにするにはどうすればよいですか?
3.サウンド設定からマイクを有効にします
- ウィンドウメニューの右下隅にある[サウンド設定]アイコンを右クリックします。
- 上にスクロールして、[記録デバイス]を選択します。
- [記録]をクリックします。
- デバイスがリストされている場合は、目的のデバイスを右クリックします。
- 有効にすることを選択します。
4サント。 2020г。
コンピューターでマイクを機能させるにはどうすればよいですか?
5.マイクチェックを行います
- タスクバーのサウンドアイコンを右クリックします。
- [サウンド設定を開く]を選択します
- [サウンドコントロール]パネルをクリックします。
- [録音]タブを選択し、ヘッドセットからマイクを選択します。
- [デフォルトに設定]をクリックします
- [プロパティ]ウィンドウを開きます–選択したマイクの横に緑色のチェックマークが表示されます。
23日。 2019г。
コンピューターのマイクをオンにするにはどうすればよいですか?
[スタート]→[設定]→[プライバシー]→[マイク]に移動します。 [変更]をクリックして、使用中のデバイスのマイクアクセスを有効にします。 [アプリにマイクへのアクセスを許可する]で、トグルを右に切り替えて、アプリケーションがマイクを使用できるようにします。
-
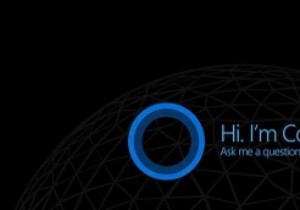 Cortanaをアクティブ化してWindows10でセットアップする方法
Cortanaをアクティブ化してWindows10でセットアップする方法CortanaはWindowsの最大の機能の1つであり、携帯情報端末のように機能します。 Cortanaは、クイック通知の表示、リマインダーの作成、ナビゲーションの支援、アプリのオープンと操作、Webの検索など、さまざまなことを実行できます。すべてのWindows 10 PCにはCortanaがインストールされていますが、デフォルトでは無効になっています。この簡単な記事では、Cortanaをアクティブ化して、機能するように設定する方法を紹介します。 始める前に Cortanaはデフォルトで無効になっていますが、Cortanaの有効化と構成はクリックするだけです。ただし、Cortanaはすべて
-
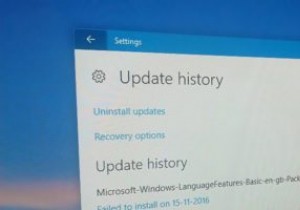 Windows10で更新履歴を見つける方法
Windows10で更新履歴を見つける方法Windows 10では、更新をほとんど制御できません。実際、アップデートは自動的にインストールされます。必要に応じて、更新を延期し(Proバージョンを使用している場合)、アクティブ時間とカスタム再起動時間を設定して、更新のインストールを容易にすることができます。アップデートがインストールされるたびに、アクションセンターに、アップデートがインストールされたことを知らせる簡単な通知が届きます。 Windowsはサイレントに更新プログラムをダウンロードしてインストールしているため、Windowsシステムにインストールされている更新プログラムや、問題の原因となっている更新プログラムを知りたい場合が
-
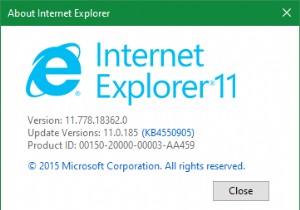 8つの最も一般的なInternetExplorerの問題(およびそれらを修正する簡単な方法)
8つの最も一般的なInternetExplorerの問題(およびそれらを修正する簡単な方法)ジョークの対象となり、何年にもわたって嫌われた後、InternetExplorerは現在ほとんど曖昧になっています。 Microsoftには、Windows10にInternetExplorer 11(最終バージョン)が含まれていますが、互換性の理由から、他の何よりも優れています。 ただし、InternetExplorerを使用しなければならない状況に陥ることがあります。 Internet Explorerの一般的な問題の簡単な修正方法を見てみましょう。そうすれば、古いブラウザを使用するのに手間がかかりません。 1.InternetExplorerはアクティブな開発中ではありません 特定
