よくある質問:Windows 10で複数のファイルを表示するにはどうすればよいですか?
デスクトップで複数のファイルを表示するにはどうすればよいですか?
Windows 10でフォルダーから複数のファイルを選択するには、Shiftキーを使用して、選択する範囲全体の最後にある最初と最後のファイルを選択します。デスクトップからWindows10で複数のファイルを選択するには、Ctrlキーを押しながら、すべてが選択されるまで各ファイルをクリックします。
一度に複数のファイルを開くにはどうすればよいですか?
複数のWordファイルを同時に開く
- 隣接するファイル:隣接するファイルを選択するには、ファイルをクリックし、[Shift]キーを押しながら、2番目のファイルをクリックします。 Wordは、クリックされたファイルとその間のすべてのファイルの両方を選択します。
- 隣接していないファイル:隣接していないファイルを選択するには、[Ctrl]キーを押しながら開きたい各ファイルをクリックします。
3окт。 2010г。
Windowsエクスプローラーで複数のファイルを表示するにはどうすればよいですか?
Windowsファイルエクスプローラーの検索フィールド(右上)で、特定のファイル/フォルダーのみを検索して一覧表示するには、下のスクリーンショットのように[FILENAME]、[FILENAME2]、または[FILENAME3]と入力します。これにより、言及されているファイル/フォルダが一覧表示されます。
複数のフォルダー内のすべてのファイルを表示するにはどうすればよいですか?
最上位のソースフォルダー(コンテンツをコピーするフォルダー)に移動し、Windowsエクスプローラーの検索ボックスに*(星またはアスタリスクのみ)と入力します。これにより、ソースフォルダの下にあるすべてのファイルとサブフォルダが表示されます。
画面を2台のモニターに分割するにはどうすればよいですか?
デスクトップを拡張すると、使用可能なワークスペースが増え、画面を混雑させることなく複数のアプリケーションを同時に使用できるようになります。
- 「開始|コントロールパネル|外観とパーソナライズ|画面の解像度を調整します。」
- [マルチディスプレイ]ドロップダウンメニューから[これらのディスプレイを拡張する]を選択します。
画面を2つのドキュメントに分割するにはどうすればよいですか?
同じドキュメントの2つの部分を表示することもできます。これを行うには、表示するドキュメントのWordウィンドウをクリックし、[表示]タブの[ウィンドウ]セクションで[分割]をクリックします。現在のドキュメントはウィンドウの2つの部分に分割されており、ドキュメントのさまざまな部分を個別にスクロールして編集できます。
2つのフォルダを同時に開くにはどうすればよいですか?
1つの場所(ドライブまたはディレクトリ内)にある複数のフォルダを開く場合は、開くすべてのフォルダを選択し、ShiftキーとCtrlキーを押しながら、選択範囲をダブルクリックします。
2つのフォルダを並べて表示するにはどうすればよいですか?
Windowsキーを押し、右矢印キーまたは左矢印キーを押して、開いているウィンドウを画面の左または右の位置に移動します。手順1で、ウィンドウの横に表示するもう1つのウィンドウを選択します。
複数のウィンドウを開くにはどうすればよいですか?
複数のファイルエクスプローラーWindowsを開きたい場合は、ショートカットWin+Eを押すだけです。キーボードショートカットを押すとすぐに、Windowsはファイルエクスプローラーの新しいインスタンスを開きます。したがって、3つのファイルエクスプローラウィンドウが必要な場合は、キーボードショートカットを3回押します。
Windows 10エクスプローラーで複数のファイルを検索するにはどうすればよいですか?
Win10で一度に複数のファイルを検索するにはどうすればよいですか
- 検索バーをクリックします。
- 最初のフォルダ名を入力してから、引用符なしで「または」と入力し、2番目のフォルダ名を入力します。 (例:maまたはml)。
- フォルダ名を入力したら、[マイスタッフを検索]をクリックします。
27日。 2016年。
Windowsで複数のファイルを検索するにはどうすればよいですか?
答え
Windowsエクスプローラーを開き、右上の検索ボックスに「*」と入力します。拡大。たとえば、テキストファイルを検索するには、*と入力する必要があります。
複数のテキストファイルを検索するにはどうすればよいですか?
[検索]>[ファイル内で検索](キーボードが中毒の場合はCtrl + Shift + F)に移動し、次のように入力します。
- 検索対象=(test1 | test2)
- フィルター=*。 txt。
- ディレクトリ=検索するディレクトリのパスを入力します。[現在のドキュメントをフォローする]をオンにすることができます。現在のファイルのパスを入力する必要があります。
- 検索モード=正規表現。
16окт。 2018г。
Windows 10ですべてのファイルとサブフォルダーを表示するにはどうすればよいですか?
これはWindows10用ですが、他のWinシステムでも機能するはずです。興味のあるメインフォルダに移動し、フォルダ検索バーにドット「。」を入力します。 Enterキーを押します。これにより、すべてのサブフォルダー内のすべてのファイルが文字通り表示されます。
ファイルを含むフォルダーとサブフォルダーのリストを取得するにはどうすればよいですか?
目的のフォルダーでコマンドラインを開きます(前のヒントを参照)。 「dir」(引用符なし)を入力して、フォルダーに含まれるファイルとフォルダーを一覧表示します。メインフォルダだけでなくすべてのサブフォルダ内のファイルを一覧表示する場合は、代わりに「dir / s」(引用符なし)と入力します。
複数のWinZipファイルを選択して右クリックし、それらをフォルダにドラッグして、1回の操作ですべてを解凍できます。
- 開いているフォルダウィンドウから、抽出するWinZipファイルを強調表示します。
- 強調表示された領域を右クリックして、宛先フォルダーにドラッグします。
- マウスの右ボタンを離します。
- ここまでWinZipExtractを選択します。
-
 Rufusを使用して起動可能なフラッシュドライブを作成する方法
Rufusを使用して起動可能なフラッシュドライブを作成する方法現在、CD / DVD ROMを見つけるのは非常に難しいため、ほとんどの人は、オペレーティングシステムまたはソフトウェアエディションをインストールするために、CD/DVDドライブの代わりに起動可能なUSBドライブを使用することを好みます。 Windowsには、起動可能なUSBドライブの作成に役立つソフトウェアプログラムがたくさんあります。 Microsoftでさえ独自のツールを持っています。 利用可能なすべてのツールの中で、無料のオープンソースアプリケーションであるRufusは最高のツールの1つです。実際、Rufusは、すべてのWindowsユーザーがソフトウェアカタログに含める必要のある数
-
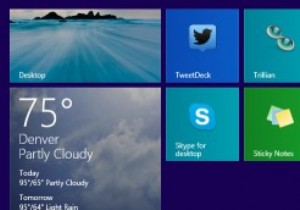 Windows8.1がユーザーに失敗した6つの理由
Windows8.1がユーザーに失敗した6つの理由Windows8.1の変更がWindows8に対してどのように正しく行われたかについては、多くの話がありました。Windows8.1が実際に失敗した理由について話したユーザーはほとんどいません。 Microsoftは、Appleがアップデートをリリースするのと同様の迅速なリリースサイクルに焦点を合わせてきましたが、Windows8.1がWindows8を最初のリリース時の状態にアップグレードすることを意図していたことを忘れていました。 1。スタートボタン 待望のWindows8.1スタートボタンは、プレビューの最大の失望です。ユーザーがスタートメニューを要求し、Microsoftが応答
-
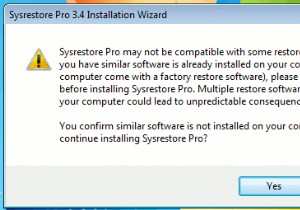 SysRestore Proレビュー+プレゼント(コンテスト終了)
SysRestore Proレビュー+プレゼント(コンテスト終了)Windowsには、システムがクラッシュした場合に復元ポイントを作成して復元できるシステムの復元機能が付属しています。よりシンプルで便利なシステムの復元ツールをお探しの場合、SysRestore Proは使用できるツールの1つであり、10個のコピーをプレゼントします。完全なレビューとプレゼントの詳細を読んでください。 SysRestore Proは、Windows用の軽量でシンプルで便利なシステムの復元ツールです。スケジュールどおりにシステムの復元ポイントを作成し、スナップショットから簡単に復元できるようにします。それについての最もよいことは、スナップショットから(誤って削除した)ファイルを復
