ベストアンサー:Ubuntuターミナルでファイルにアクセスするにはどうすればよいですか?
Ubuntuターミナルでファイルを開くにはどうすればよいですか?
ターミナルからファイルを開くための便利な方法は次のとおりです。
- catコマンドを使用してファイルを開きます。
- lessコマンドを使用してファイルを開きます。
- moreコマンドを使用してファイルを開きます。
- nlコマンドを使用してファイルを開きます。
- gnome-openコマンドを使用してファイルを開きます。
- headコマンドを使用してファイルを開きます。
- tailコマンドを使用してファイルを開きます。
Ubuntuでファイルを表示するにはどうすればよいですか?
ファイルマネージャで、表示するフォルダをダブルクリックします。 その内容を確認し、任意のファイルをダブルクリックまたはミドルクリックして、そのファイルのデフォルトのアプリケーションで開きます。フォルダを中クリックして、新しいタブで開きます。フォルダを右クリックして、新しいタブまたは新しいウィンドウで開くこともできます。
Ctrl + Alt+Tを押します 。これにより、ターミナルが開きます。移動先:ターミナルを介して、抽出されたファイルが含まれているフォルダにアクセスする必要があることを意味します。
…
他に簡単な方法は次のとおりです:
- ターミナルでcdと入力し、スペースをインフロットにします。
- 次に、フォルダをファイルブラウザからターミナルにドラッグアンドドロップします。
- 次にEnterキーを押します。
デフォルトのアプリケーションでコマンドラインからファイルを開くには、openと入力してからファイル名/パスを入力します 。編集:以下のJohnny Dramaのコメントに従って、特定のアプリケーションでファイルを開くことができるようにする場合は、開いているファイルとファイルの間に-aの後にアプリケーションの名前を引用符で囲んでください。
Unixでファイルを表示するにはどうすればよいですか?
Unixでファイルを表示するには、viまたはviewコマンドを使用できます。 。 viewコマンドを使用すると、読み取り専用になります。つまり、ファイルを表示することはできますが、そのファイル内のファイルを編集することはできません。 viコマンドを使用してファイルを開くと、ファイルを表示/更新できるようになります。
Ubuntuでファイルを管理するにはどうすればよいですか?
UbuntuにプリパックされているデフォルトのファイルマネージャーはNautilusです 、Gnomeベースのプログラム。 Nautilusは、その使いやすさとその他の信頼できる機能で知られています。 Ubuntuの最新バージョンでは、Nautilusがシステムにプリインストールされています。 Nautilusは、ファイル管理に不可欠なすべての基本機能を提供します。
Linuxターミナルでファイルを開いて編集するにはどうすればよいですか?
vimでファイルを編集します:
- コマンド「vim」を使用してvimでファイルを開きます。 …
- 「/」と入力し、編集する値の名前を入力し、Enterキーを押してファイル内の値を検索します。 …
- 「i」と入力して挿入モードに入ります。
- キーボードの矢印キーを使用して、変更する値を変更します。
LinuxからWindowsファイルにアクセスできますか?
Linuxの性質上、Linuxの半分を起動する デュアルブートシステムでは、Windowsを再起動せずに、Windows側でデータ(ファイルとフォルダー)にアクセスできます。また、これらのWindowsファイルを編集して、Windowsの半分に保存することもできます。
Linuxでファイルをコピーするにはどうすればよいですか?
Linuxcpコマンド ファイルとディレクトリを別の場所にコピーするために使用されます。ファイルをコピーするには、「cp」に続けてコピーするファイルの名前を指定します。次に、新しいファイルが表示される場所を指定します。新しいファイルは、コピーするファイルと同じ名前である必要はありません。
Linuxでファイルのコンテンツを表示するために使用されるコマンドはどれですか?
Cat(concatenate)コマンド Linuxで非常に頻繁に使用されます。ファイルからデータを読み取り、その内容を出力として提供します。
-
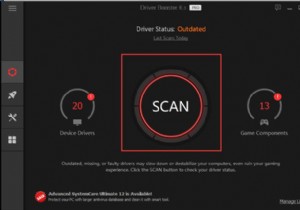 Windows 10、8、7でNVIDIAドライバーをアンインストールする方法
Windows 10、8、7でNVIDIAドライバーをアンインストールする方法一部の人にとっては、PCに古い、破損した、破損したドライバがいくつかあるため、死のブルースクリーンのようなシステムクラッシュが発生します。 、コンピューターのフリーズ 、など。ほとんどの場合、Windows10からNVIDIAディスプレイドライバーをアンインストールする必要があります。 これで、PCのパフォーマンスを向上させるために、古いNVIDIAドライバーを完全に削除するさまざまな方法を試すことができます。 NVIDIAドライバーをアンインストールできない場合は、別の方法以上を試すことをお勧めします。 Windows10からNVIDIAドライバーをアンインストールする方法 通常、ドラ
-
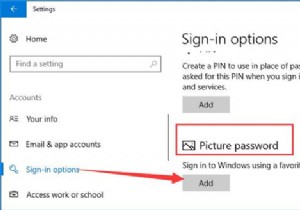 Windows10で画像パスワードを使用する方法
Windows10で画像パスワードを使用する方法コンテンツ: Windows 10で画像のパスワードを設定するにはどうすればよいですか? 画像のパスワードを削除する方法 複雑なPINパスワードを忘れがちなのはよくある現象です。したがって、画像のパスワードは、ほとんどの人が選択するより一般的な選択肢です。 しかし、画像のパスワードを割り当てたりサインインしたりする方法は混乱しています。文字のパスワードと比較すると、画像のパスワードを使用すると、画像を描いたりジェスチャーをしたりしてWindows10にログインできます。 これで、写真のパスワードを設定するスキルと、パスワードの変更方法など、その多くの使用法を習得するためのプレ
-
 ユーザーがWindowsでNTFSパーティションにアクセスするのをブロックする方法
ユーザーがWindowsでNTFSパーティションにアクセスするのをブロックする方法PCを複数のユーザーと共有するWindowsユーザーの場合、他の非管理者ユーザーがファイル、フォルダー、またはパーティション全体にアクセスすることを制限したい場合があります。このような特殊なケースでは、ファイルシステムのアクセス許可は、Windowsパーティションを不正アクセスや変更から保護するための優れた方法です。したがって、このクイックガイドでは、他のローカルWindowsアカウントがNTFSパーティションにアクセスするのを制限する方法を見てみましょう。 注: この方法は、NTFSファイルシステムパーティションにのみ適用されます。 FATおよびFAT32パーティションは、アクセス制御リス
