Windows 10のバックアップと復元はどこにありますか?
[スタート]ボタンを選択し、[コントロールパネル]>[システムとメンテナンス]>[バックアップと復元]を選択します。 [ファイルを復元する別のバックアップを選択してください]を選択し、ウィザードの手順に従います。管理者パスワードまたは確認の入力を求められた場合は、パスワードを入力するか、確認を入力してください。
Windows 10のバックアップと復元はありますか?
ファイル履歴を使用して、外部ドライブまたはネットワークの場所にバックアップします。 [スタート]>[設定]>[&の更新]を選択します セキュリティ>バックアップ>ドライブを追加してから、バックアップ用の外付けドライブまたはネットワークの場所を選択します。
Windows 10バックアップファイルはどこに保存されますか?
OneDriveに保存するファイル ローカル、クラウド、およびOneDriveアカウントに同期した他のデバイスに保存されます。したがって、Windowsを吹き飛ばして最初からやり直す場合は、OneDriveにログインするだけで、そこに保存されているファイルを取り戻すことができます。
Windows 10にはバックアップユーティリティがありますか?
Windows 10には、デバイスとファイルをバックアップするための自動化ツールがあります 、およびこのガイドでは、タスクを完了するための手順を示します。
コンピューター全体をバックアップするにはどうすればよいですか?
開始するには:Windowsを使用している場合は、ファイル履歴を使用します。タスクバーで検索すると、PCのシステム設定で見つけることができます。メニューが表示されたら、[ドライブを追加]をクリックします 」と入力し、外付けハードドライブを選択します。プロンプトに従ってください。PCは1時間ごとにバックアップされます—簡単です。
バックアップとシステムイメージの違いは何ですか?
たとえば、イメージバックアップを使用して個々のファイルやフォルダを復元することはできません。システム全体を復元するためにのみ使用できます。 …対照的に、システムイメージのバックアップはオペレーティングシステム全体をバックアップします 、インストールされる可能性のあるすべてのアプリケーションを含みます。
ファイル履歴は適切なバックアップですか?
Windows 8のリリースで導入されたファイル履歴は、オペレーティングシステムの主要なバックアップツールになりました。また、バックアップと復元はWindows 10で利用できますが、ファイル履歴はMicrosoftがファイルのバックアップに推奨するユーティリティです 。
Windows 10をバックアップする最良の方法は何ですか?
システムイメージツールを使用してWindows10の完全バックアップを作成するには、次の手順を実行します。
- 設定を開きます。
- [更新とセキュリティ]をクリックします。
- [バックアップ]をクリックします。
- 「古いバックアップをお探しですか?」セクションで、[バックアップと復元に移動(Windows 7)]オプションをクリックします。 …
- 左側のペインから[システムイメージの作成]オプションをクリックします。
コンピュータをバックアップするのに最適なデバイスは何ですか?
バックアップ、ストレージ、移植性に最適な外付けドライブ
- 広々として手頃な価格。 Seagate Backup Plus Hub(8TB)…
- 重要なX6ポータブルSSD(2TB)PCWorldのレビューを読んでください。 …
- WD MyPassport4TB。 PCWorldのレビューを読んでください。 …
- SeagateBackupPlusPortable。 …
- SanDiskExtremeProポータブルSSD。 …
- Samsung Portable SSD T7 Touch(500GB)
MicrosoftはWindows11をリリースしていますか?
Microsoftの次世代デスクトップオペレーティングシステムであるWindows11は、すでにベータプレビューで利用可能であり、10月5日に正式にリリースされます。 。
最高のコンピューターバックアップシステムは何ですか?
今日利用できる最高のクラウドバックアップサービス
- IDriveパーソナル。全体的に最高のクラウドストレージサービス。仕様。 …
- バックブレイズ。クラウドストレージサービスで最高の価値。仕様。 …
- AcronisTrueImage。パワーユーザー向けの最高のクラウドストレージサービス。 …
- 中小企業向けのCrashPlan。
- SpiderOakOne。
- カーボナイトセーフ。
-
 画面上で読みやすくするためのWindows拡大鏡とその代替手段の使用
画面上で読みやすくするためのWindows拡大鏡とその代替手段の使用コンピューターを使用するということは、ディスプレイから大量のテキストを読み取ることを意味します。これは、消費者製品としての生涯にわたって当てはまります。誰もがコンピュータ画面からの読み取りが簡単であるとは限りません。また、Windowsに標準で含まれているツールとダウンロード可能なツールの両方を、よりアクセスしやすくするためのツールがあります。 気づかないかもしれないのが「拡大鏡」です。名前が示すように、画面上のコンテンツを拡大します。これはMicrosoft独自のオプションであり、必要なのはそれだけかもしれません。代替案は存在しますが、Microsoft自体から王冠を奪うことはできますか?
-
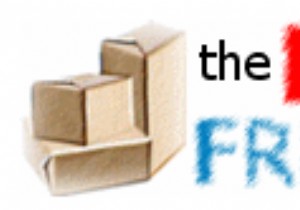 ポータブルアプリケーションを見つけてダウンロードするのに最適な4つの場所
ポータブルアプリケーションを見つけてダウンロードするのに最適な4つの場所コンピューターを頻繁に交換したり、頻繁に旅行したりする人々は、常にデータを持ち歩きたいと考えています。ラップトップやコンピューターを携帯できるとは限りません。ここで、ポータブルアプリケーションの概念が登場します。ポータブルアプリケーションは、システムに依存せず、どこにでもインストールする必要がないプログラムです。それらはフォルダにインストールでき、そのフォルダは設定やデータを残さずにどこにでもコピーして持ち運ぶことができます。 ネットワーク管理者として、私はさまざまなオフィスの場所を移動する必要があり、多くの場所を使用する必要がありますコンピューター。したがって、すべてのデータを常に利用できる
-
 起動可能なメディアを作成するための上位8つの起動可能なUSBツール
起動可能なメディアを作成するための上位8つの起動可能なUSBツールすべてのWindowsオペレーティングシステムには起動可能なUSBデバイスが必要であり、そのためには、そのプロセスをサポートするためのシステムツールまたはソフトウェアが必要です。以前は、この目的でCDとDVDが使用されていましたが、これらのドライブのおかげで、作業にかかる時間が短縮され、管理がはるかに容易になりました。 これらのドライブは非常に使いやすく、再利用も可能です。このようなソフトウェア/起動可能なツールの多くはオンラインで入手できますが、最適な起動可能なUSBツールを見つけるのは時間がかかる場合があります。 そのため、肩から体重を持ち上げるために、最高の起動可能なUSBツールを
