Windows 10でUSB設定を変更するにはどうすればよいですか?
Windows 10でUSB制限を解除するにはどうすればよいですか?
グループポリシーエディターを使用してUSBストレージを無効にする
msc。左側のウィンドウで、[コンピューターの構成]->[管理用テンプレート]->[システム]->[リムーバブルストレージアクセス]をクリックします。 「リムーバブルストレージアクセス」をクリックすると、右側のペインに新しいオプションが表示されます。
USB電源設定を変更するにはどうすればよいですか?
Windows 7 –USB省電力機能のトラブルシューティング
- スタートメニューから、コントロールパネルを開きます。
- ハードウェアとサウンドを選択します。
- 電源オプションを選択します。
- [プラン設定の変更]を選択します。
- [高度な電源設定の変更]を選択します。 …
- [電源オプション]ウィンドウで、[USB設定]まで下にスクロールします。
Windows 10でUSBアクセス許可を有効にするにはどうすればよいですか?
グループポリシーを使用して書き込み保護を有効にするには、次の手順を実行します。
- Windowsキー+Rキーボードショートカットを使用して、[ファイル名を指定して実行]コマンドを開きます。
- gpeditと入力します。 …
- 次のパスを参照します:…
- 右側で、[リムーバブルディスク:書き込みアクセスポリシーを拒否する]をダブルクリックします。
- 左上の[有効]オプションを選択して、ポリシーを有効にします。
10日。 2016年。
USBポートがWindows10で機能しないのはなぜですか?
USBポートがWindows10で機能しない場合は、ドライバーが原因である可能性があります。デバイスドライバーを再インストールすると、USBがWindows 10で機能しない場合、すぐに修正されます。自動的に実行されるサードパーティのソフトウェアを使用して修正できます。
USBポートを有効または無効にするにはどうすればよいですか?
デバイスマネージャを介してUSBポートを有効または無効にする
タスクバーの「スタート」ボタンを右クリックし、「デバイスマネージャ」を選択します。 USBコントローラーを展開します。すべてのエントリを順番に右クリックし、[デバイスを無効にする]をクリックします。確認ダイアログが表示されたら、[はい]をクリックします。
USBポートが機能しなくなるのはなぜですか?
USBデバイスが認識されない理由はいくつかあります。デバイスが破損しているか、ポート自体に問題がある可能性があります。 …コンピュータがUSBデバイスを検出するのが困難です。 USBセレクティブサスペンド機能がオンになっています。
USB選択的サスペンド設定とは何ですか?
「USB選択的サスペンド機能により、ハブドライバーは、ハブ上の他のポートの動作に影響を与えることなく、個々のポートをサスペンドできます。 USBデバイスの選択的なサスペンションは、バッテリーの電力を節約するのに役立つため、ポータブルコンピューターで特に役立ちます。
USBポートからより多くの電力を得るにはどうすればよいですか?
USBポートの最大出力を超えることはできないため、USBポートの出力を増やすことはできません。ただし、並列接続で2つのUSBポートをマージすることにより、高出力のUSBポートを作成できます。これにより、USBケーブルは2つの異なるUSBハブ(500mA + 500mA =1Amp)から電力を受け取ります。このようなケーブルは市場で入手できます。
USBに電力が供給されているかどうかを確認するにはどうすればよいですか?
Windowsのデバイスマネージャを使用して、USBポートの電源機能を確認できます。
…
Windowsの使用
- タスクバーの検索ボックスに「実行」と入力します。
- devmgmtと入力します。 …
- ユニバーサルシリアルバスコントローラブランチをダブルクリックして展開します。
9日。 2019г。
Windows 10でUSBポートを有効または無効にするにはどうすればよいですか?
開始オプションをクリックして、「DWORD(32ビット)値の編集」ウィンドウを開きます。
- A)USBポートまたはドライブを無効にするには、「値データ」を「4」に変更してから、[OK]をクリックします。
- B)…
- B)USB 3.0(またはPC内の任意のデバイス)を右クリックし、[デバイスを有効にする]をクリックして、デバイスのUSBポートを有効にします。
26日。 2019г。
管理者によってブロックされたUSBポートを有効にするにはどうすればよいですか?
デバイスマネージャを介してUSBポートを有効にする
- [スタート]ボタンをクリックして、「デバイスマネージャー」または「devmgmt」と入力します。 …
- 「ユニバーサルシリアルバスコントローラー」をクリックして、コンピューターのUSBポートのリストを表示します。
- 各USBポートを右クリックし、[有効にする]をクリックします。これでUSBポートが再度有効にならない場合は、それぞれをもう一度右クリックして、[アンインストール]を選択します。
USBにアクセスするにはどうすればよいですか?
USBストレージデバイスを使用する
- USBストレージデバイスをAndroidデバイスに接続します。
- Androidデバイスで、FilesbyGoogleを開きます。
- 下部にある[参照]をタップします。 。 「USBが利用可能です」という通知が表示されます。 …
- 開きたいストレージデバイスをタップします。許可します。
- ファイルを見つけるには、[ストレージデバイス]までスクロールして、USBストレージデバイスをタップします。
USBスティックが読み取れないように修正するにはどうすればよいですか?
プラグインされたUSBドライブが表示されない問題を修正する方法
- 予備チェック。
- デバイスの互換性を確認してください。
- オペレーティングシステムを更新します。
- Windowsトラブルシューティングツール。
- ディスク管理ツールを使用します。
- 別のコンピューターまたはUSBポートに接続してみてください。
- ドライバーのトラブルシューティング。
- デバイスマネージャを使用して、ハードウェアの変更をスキャンします。
25日。 2019г。
USB 3.0が機能しない問題を修正するにはどうすればよいですか?
最新のBIOSに更新するか、BIOSでUSB3.0が有効になっていることを確認します。多くの場合、マザーボードは、USB3.0ポートまたはマザーボード上の他のポートに関連するソフトウェアの問題の原因となります。このため、最新のBIOSに更新すると問題が解決する場合があります。
USBポートの問題を修正する方法
- コンピューターを再起動します。 …
- USBポートの破片を探します。 …
- 内部接続が緩んでいるか壊れていないか確認します。 …
- 別のUSBポートを試してください。 …
- 別のUSBケーブルに交換します。 …
- デバイスを別のコンピューターに接続します。 …
- 別のUSBデバイスを接続してみてください。 …
- デバイスマネージャを確認します(Windows)。
11日。 2020г。
-
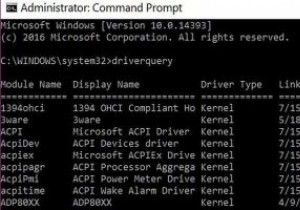 知っておくべき14の便利なコマンドプロンプトのトリック
知っておくべき14の便利なコマンドプロンプトのトリックファイルを検索したりプログラムを実行したりするには複雑なコマンドを入力する必要があると考えて、コマンドプロンプトを開くのは気が進まないかもしれません。良いニュースは、思ったほど複雑ではなく、それをうまく利用すれば、あなたの生活をより簡単に、より良くすることができるということです。 コマンドが実際にどれほど短いかについて驚かれるかもしれません。次のヒントは、覚えやすいコマンドでさまざまなことを行うのに役立ちます。 1。マザーボード情報を入手する ビルド済みのPCを購入した場合、マザーボードがすべてを内部にまとめているのは少し謎かもしれません。ただし、BIOSを更新したり、マザーボードを交換し
-
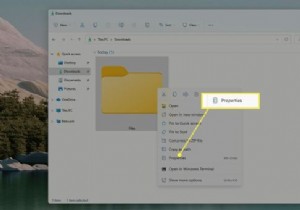 Windows11でフォルダアイコンを変更する方法
Windows11でフォルダアイコンを変更する方法知っておくべきこと プロパティカスタマイズアイコンの変更 。 特別なフォルダ:設定パーソナライズテーマデスクトップアイコンの設定 。 デフォルトに戻すを使用する ボタンを押すと、元のアイコンに戻ります。 この記事では、Windows 11のフォルダーのアイコンを、通常のフォルダー、特別なデスクトップアイコンフォルダー(ごみ箱やこのPCなど)、およびハードドライブに変更する方法について説明します。 Windowsには、選択できる独自のアイコンセットがありますが、カスタムフォルダアイコンを作成することもできます。 Windows 11でフォルダアイコンを変更するにはどうすればよいですか?
-
 あなたが開くべきではない悪意のあるPDFファイルのリスト
あなたが開くべきではない悪意のあるPDFファイルのリストPDFファイルを開くなどの簡単な作業で、コンピューターがマルウェアに感染する可能性があることをご存知ですか?これは、ハッカーがシステムに悪意のあるソフトウェアをインストールしてアクセスするために使用する非常に一般的な方法です。 Adobe Readerには、PDFファイルに埋め込まれたjavscriptのサポートが付属しています。ハッカーは、悪意のあるjavascriptコードをPDFファイルに追加するだけで、この脆弱性を悪用できます。 PDFファイルを開くと、悪意のあるjavascriptが実行され、知らないうちにコンピューターにマルウェアがインストールされます。 多くの人は、PDFフ
