Windows 10でデフォルトのタスクバーアイコンを削除するにはどうすればよいですか?
Windows 10でタスクバーアイコンの固定を完全に解除するにはどうすればよいですか?
スタートメニューから固定を解除する
[開始]をクリックします。タスクバーから固定を解除するアプリは、[スタート]メニューにも表示されているはずです。アプリを右クリックして、[その他]>[タスクバーから固定解除]を選択します。アプリはタスクバーから削除する必要があります。
タスクバーを通常の状態に戻すにはどうすればよいですか?
タスクバーを一番下に戻す方法。
- タスクバーの未使用領域を右クリックします。
- 「タスクバーをロックする」のチェックが外されていることを確認してください。
- タスクバーの未使用領域を左クリックして押し続けます。
- タスクバーを画面の目的の側にドラッグします。
- マウスを離します。
10янв。 2019г。
右下のドットをクリックしたままにすると、アクティブに実行されているプログラムのツールバーが表示されます。クイック起動ツールバーの直前で左にドラッグします。全部できた!タスクバーが元のスタイルに戻ります!
Windows 10でデフォルトのタスクバーを変更するにはどうすればよいですか?
Windowsに移動を任せたい場合は、タスクバーの空の領域を右クリックして、ポップアップメニューから[タスクバーの設定]をクリックします。タスクバー設定画面を下にスクロールして、「画面上のタスクバーの場所」のエントリを表示します。ドロップダウンボックスをクリックして、左、上、右、または下の場所を設定します。
タスクバーからアイコンを完全に削除するにはどうすればよいですか?
クイック起動からアイコンを削除するには、削除するアイコンを右クリックして、[削除]を選択します。
Windows 10でタスクバーのロックを解除するにはどうすればよいですか?
Windows10でタスクバーをロックまたはロック解除する方法
- タスクバーを右クリックします。
- コンテキストメニューで、[タスクバーをロックする]を選択してロックします。コンテキストメニュー項目の横にチェックマークが表示されます。
- タスクバーのロックを解除するには、タスクバーを右クリックして、[タスクバーをロックする]チェックボックスをオンにします。チェックマークが消えます。
26日。 2018г。
タスクバーを修正するにはどうすればよいですか?
タスクバーを移動するには、バーの空のスペースを右クリックし、[タスクバーをロックする]をクリックしてオプションの選択を解除します。タスクバーをクリックして、画面上の目的の場所にドラッグします。タスクバーはデスクトップの4つの側面のいずれかに移動できます。
タスクバーのデフォルトの位置は何ですか?
マイクロソフトウィンドウズ。 Microsoft Windowsのタスクバーのデフォルト設定では、画面の下部に配置され、左から右に[スタート]メニューボタン、クイック起動バー、タスクバーボタン、および通知領域が含まれています。
Windows 10でクラシックビューに戻すにはどうすればよいですか?
Windows 10でクラシックビューに戻すにはどうすればよいですか?
- ClassicShellをダウンロードしてインストールします。
- [スタート]ボタンをクリックして、クラシックシェルを検索します。
- 検索の最上位の結果を開きます。
- [スタート]メニュービューを、[クラシック]、[2列のクラシック]、および[Windows7スタイル]から選択します。
- [OK]ボタンを押します。
24日。 2020г。
Windows 10をクラシックビューに変更するにはどうすればよいですか?
「タブレットモード」をオフにすると、クラシックビューを有効にできます。これは、[設定]、[システム]、[タブレットモード]にあります。この場所には、ラップトップとタブレットを切り替えることができるコンバーチブルデバイスを使用している場合に、デバイスがタブレットモードを使用するタイミングと方法を制御するためのいくつかの設定があります。
デスクトップでWindowsに戻すにはどうすればよいですか?
Windows10でデスクトップにアクセスする方法
- 画面の右下隅にあるアイコンをクリックします。通知アイコンの横にある小さな長方形のように見えます。 …
- タスクバーを右クリックします。 …
- メニューから[デスクトップを表示]を選択します。
- Windowsキー+Dを押して、デスクトップから前後に切り替えます。
27日。 2020г。
Windows 10でデフォルトのスタートメニューを復元するにはどうすればよいですか?
スタートメニューボタンをタップし、cmdと入力し、CtrlキーとShiftキーを押しながら、cmd.exeをクリックして、昇格したコマンドプロンプトを読み込みます。そのウィンドウを開いたままにして、Explorerシェルを終了します。これを行うには、Ctrlキーを押しながらShiftキーを押しながら、タスクバーを右クリックして、[エクスプローラーの終了]を選択します。
キーボードのWindowsキーを押して、スタートメニューを表示します。これにより、タスクバーも表示されます。表示されたタスクバーを右クリックして、[タスクバーの設定]を選択します。 [デスクトップモードでタスクバーを自動的に非表示にする]トグルをクリックして、オプションを無効にします。
タスクバーの色が変わったのはなぜですか?
タスクバーの色設定を確認する
デスクトップの空のスペースを右クリックし、[パーソナライズ]を選択します。右側のリストで[色]タブを選択します。 [スタート]、[タスクバー]、および[アクションセンターで色を表示する]オプションをオンに切り替えます。 [アクセントカラーの選択]セクションから->お好みのカラーオプションを選択します。
-
 Windowsで複数のデスクトップを使用する方法
Windowsで複数のデスクトップを使用する方法Windowsの複数のデスクトップは、最も生産的でありながら十分に活用されていない機能の1つです。開いているすべてのアプリケーションを別々であるが接続されている仮想デスクトップに再配置することにより、ラップトップ/PCでのマルチタスクを改善します。この機能はWindows10にすでに存在し、Windows 11でさらに改善されています。複数のデスクトップをセットアップし、それらを使用してデバイスの機能と生産性を最大化する方法を調べてみましょう。 Windowsの複数のデスクトップとは何ですか? 複数のデスクトップは、多くの個別のワークゾーンまたは「デスクトップ」に分割された仮想デスクトップ
-
 Windows10からUEFIを直接起動する方法
Windows10からUEFIを直接起動する方法起動の優先度を変更したり、セキュリティで保護された起動を有効または無効にしたり、その他の低レベルの設定を変更したりする場合は、UEFIモードで起動する必要があります。マザーボードの製造元によっては、UEFIモードにアクセスするには、キーボードの特定のキーまたはキーの組み合わせを押す必要があります。コンピューターの電源を入れるときにそうする機会を逃した場合は、Windowsから直接UEFIモードで起動することもできます。これにより、起動時に関連するキーをできるだけ速く押す必要がなくなります。 WindowsからUEFIを起動することは難しくありません。ただし、これを実行できるのは、マザーボード
-
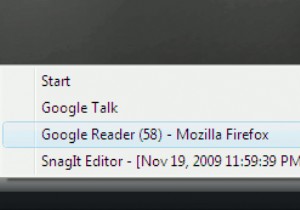 実行中のWindowsプログラムとアクティブなWindowsを非表示にする方法
実行中のWindowsプログラムとアクティブなWindowsを非表示にする方法複数のプログラムを操作してウィンドウを開いているときに、使用していないアプリケーションやプログラムを非表示にしたい場合がよくあります。ワードドキュメントで作業していて、インスタントメッセンジャーウィンドウに邪魔されたくない場合があります。または、企業環境で作業していて、上司に作業中のプログラムを見せたくない場合もあります。その場合は、OuttaSightを使用できます。これは、デスクトップから不要なアクティブなウィンドウを隠すことができる無料のWindowsソフトウェアです。 このユーティリティを使用すると、選択したアクティブなウィンドウが実行を開始したときに自動的に非表示になるようにOut
