付箋Windows10をアンインストールして再インストールするにはどうすればよいですか?
手順1:[設定]>[アプリ]>[アプリと機能]ページに移動します。手順2:ページを下にスクロールして、付箋のエントリを表示します。それをクリックして、[アンインストール]ボタンを表示します。 [アンインストール]ボタンをクリックします。
Windows 10に付箋を再インストールするにはどうすればよいですか?
Windows10ストアアプリを開きます。検索ボックスに「付箋」と入力し、結果からMicrosoft付箋アプリをクリックします。 [取得]ボタンをクリックします。コンピューターに最新バージョンの付箋アプリのダウンロードとインストールが開始されます。
Windows 10で削除された付箋を復元できますか?
付箋を誤って削除しても、アプリのデータはそのまま残ります。したがって、削除された付箋を付箋から復元できます。 sntファイル。 C:UsersAppDataRoamingMicrosoftSticky Notesに移動して、Windows10で付箋の場所を見つけます。
Windowsで削除された付箋を復元できますか?
付箋をコンピューターに保存するオプションの方法です。メモを右クリックして[タスクバーにピン留め]を選択すると、コンピューターを再起動してもコンピューターに残ります。閉じるアイコンをクリックして誤ってメモを削除した場合は、付箋を元に戻すことができます。
PowerShellを使用してWindows10に付箋を再インストールするにはどうすればよいですか?
これを行うには、検索ボックスにWindows PowerShellと入力して、結果にPowerShellを表示し、PowerShellを右クリックして、[管理者として実行]オプションをクリックします。下にスクロールして、再インストールするアプリのエントリを見つけ、パッケージ名をコピーします。
付箋が機能しないのはなぜですか?
リセットまたは再インストール
もう一度[設定]を開き、アプリをクリックします。 [アプリと機能]で[付箋]を検索し、1回クリックして、[詳細オプション]を選択します。最初にリセットオプションを試してください。 Windowsに記載されているように、アプリは再インストールされますが、ドキュメントは影響を受けません。
Windows 10で付箋が見つからないのはなぜですか?
付箋は開始時に開かなかった
Windows 10では、アプリが起動時に起動しなかったために、メモが消えたように見えることがあります。 …アプリを開いたときにメモが1つしか表示されない場合は、メモの右上にある省略記号アイコン(…)をクリックまたはタップしてから、メモリストをクリックまたはタップしてすべてのメモを表示します。
付箋をデスクトップに戻すにはどうすればよいですか?
データを回復する最良のチャンスは、C:Users
付箋はどこに行きましたか?
Windowsは、付箋を特別なappdataフォルダー(おそらくC:UserslogonAppDataRoamingMicrosoftSticky Notes)に保存します。ログオンは、PCにログオンするときに使用する名前です。そのフォルダには、StickyNotesという1つのファイルしかありません。 snt、すべてのメモが含まれています。
付箋はバックアップされていますか?
Windows付箋アプリを使用している場合は、メモをバックアップしたり、必要に応じて別のPCに移動したりできることを嬉しく思います。
Windowsで付箋を保存するにはどうすればよいですか?
付箋を保存する方法
- システムトレイの付箋アイコンをクリックすると、いつでも付箋を閉じて再度開くことができます。
- メモを保存したい場合は、メモの内容をコピーしてOutlookのメモに貼り付けることができます。 …
- txtファイルにコピーして貼り付け、フォルダに入れることができます。
付箋をリセットすると削除されますか?
Windows10で付箋アプリをリセットする
付箋アプリをリセットすると、既存のメモがすべて削除される可能性があることに注意してください。手順1:[スタート]メニューを開き、[設定]アイコンをクリックして[設定]アプリを開き、[システム]、[アプリと機能]の順にクリックします。
メモを復元するにはどうすればよいですか?
削除されたメモを復元する
- Androidスマートフォンまたはタブレットで、Keepを開きます。
- 左上隅にある[メニューのゴミ箱]をタップします。
- メモをクリックまたはタップして開きます。
- メモをゴミ箱から移動するには、[アクション]をタップします。復元します。
Windows 10の付箋EXEはどこにありますか?
実行されたファイルは%windir%system32の下にあり、StikyNot.exeという名前です。また、メモを作成すると、%AppData%RoamingMicrosoftStickyNotesの下にsntファイルがあります。
Windows 10に付箋はありますか?
Windows 10では、[スタート]ボタンをクリックまたはタップして、「付箋」と入力します。付箋はあなたがそれらを残したところに開きます。メモのリストで、メモをタップまたはダブルクリックして開きます。または、キーボードからCtrl+Nを押して新しいノートを開始します。
付箋を修正するにはどうすればよいですか?
修正-1付箋の修復-
- [設定]ウィンドウで、[設定]の左側のペインにある[アプリと機能]をクリックします。 …
- 付箋設定ウィンドウで、下にスクロールして[修復]をクリックし、付箋を修復します。
- このプロセスには1分ほどかかるため、しばらくお待ちください。 …
- PowerShellウィンドウが開きます。
21янв。 2021年。
-
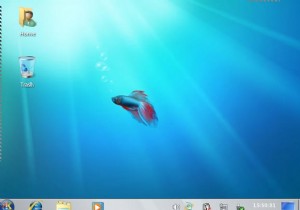 KubuntuJauntyを3つの簡単なステップでWindows7に変換する
KubuntuJauntyを3つの簡単なステップでWindows7に変換するLinux(およびUbuntu)について私が気に入っていることの1つは、完全にカスタマイズ可能であり、希望どおりに構成できることです。 UbuntuをMacOSXのように見せるための方法を説明しましたが、さらに一歩進んで、3つの簡単なステップでKubuntuJauntyをWindows7に変換する方法を見てみましょう。 このチュートリアルでは、Vistar7 –Windows7変換パックを使用して変換を実行します。この変換パックには、Windows 7テーマの優れたコレクションが含まれており、変換全体を簡単にするためのインストールスクリプトが付属しています。 開始する前に、次の点に注意してく
-
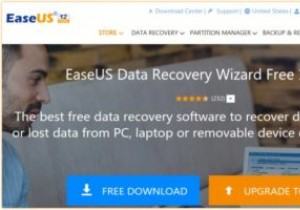 EaseUSDataRecoveryソフトウェアで削除されたファイルをすばやく復元する
EaseUSDataRecoveryソフトウェアで削除されたファイルをすばやく復元するこれはスポンサー記事であり、EaseUSによって可能になりました。実際の内容と意見は、投稿が後援されている場合でも、編集の独立性を維持している著者の唯一の見解です。 重要なファイルを誤って削除したことがありますか、または削除する前に削除したことがありますか(もう必要ないと思った場合)。おそらく、あなたは持っています。幸いなことに、EaseUS Data Recovery Wizardは、ファイルの削除に夢中になっているときに役立つツールです。 EaseUS Data Recoveryは、WindowsとMacで利用できます。ここでは、(Windows 10コンピューター上の)Window
-
 Windowsでファイルを安全に削除するための最良のツール
Windowsでファイルを安全に削除するための最良のツールコンピューターからファイルを削除するのが最も簡単な方法かもしれませんが、ファイルがコンピューターにまだ存在していることを知っていますか?ファイルを削除すると、ファイルの参照のみが削除されます。別のファイルが上書きされた場合にのみ、完全に消去されます。 Windowsでの回復を超えてファイルを削除する多くの方法をカバーしました。 Windowsでファイルを安全に削除するために使用できるその他のツールは次のとおりです。 1。消しゴム 消しゴムは、ユーザーが自分のコンピューターからファイルを完全に削除するのに役立つ非常に便利なWindowsユーティリティです。消しゴムを使用すると、ファイル、フォル
