Windows 7でプリンターをアンインストールして再インストールするにはどうすればよいですか?
プリンタをアンインストールして再インストールするにはどうすればよいですか?
Windows –手動でアンインストール
- コンピューターにログオンします。 …
- コンピューターのプリンター設定に移動します。 …
- 削除するプリンターを選択します。 …
- アンインストールプロセスに同意します。
- コントロールパネル内のプリンタのリストから他のプリンタを選択します。
- プリントサーバーのプロパティを選択します。
- [ドライバー]タブを選択します。
Windows 7でプリンターをアンインストールするにはどうすればよいですか?
Windows7でのプリンターの削除
- [スタート]ボタンメニューから[デバイスとプリンタ]を選択します。
- 削除するプリンタを右クリックして、[デバイスの削除]を選択します。
- [はい]ボタンをクリックして、これが削除するプリンタであることを確認します。
- プリンタがデバイスとプリンタのリストから削除されたら。
25日。 2019г。
HPプリンターをアンインストールして再インストールするにはどうすればよいですか?
HP Smartは、次の手順に従ってAndroidのGooglePlayから簡単にアンインストールできます。
- GooglePlayストアを起動します。
- [設定]メニューに移動します。
- [マイアプリとゲーム]を選択します。
- [インストール]タブをクリックします。
- HPSmartを選択します。
- [アンインストール]をタップします。
プリンタドライバのインストール方法
- [スタート]ボタンをクリックし、[デバイス]、[プリンタ]の順に選択します。
- [プリンタの追加]を選択します。
- [プリンタの追加]ダイアログボックスで、[ローカルプリンタの追加]をクリックし、[次へ]を選択します。
- プリンタポートの選択–既存のポートのドロップダウンから選択するか、コンピュータが選択した推奨ポート設定を使用できます。
プリンタキューをクリアするにはどうすればよいですか?
[サービス]ウィンドウで、[印刷スプーラー]を右クリックし、[停止]を選択します。サービスが停止したら、[サービス]ウィンドウを閉じます。 Windowsで、C:WindowsSystem32SpoolPRINTERSを検索して開きます。 PRINTERSフォルダ内のすべてのファイルを削除します。
Windows 10でプリンターをアンインストールして再インストールするにはどうすればよいですか?
コントロールパネルを使用してプリンタをアンインストールする方法
- コントロールパネルを開きます。
- ハードウェアとサウンドをクリックします。
- [デバイスとプリンター]をクリックします。
- [プリンタ]セクションで、目的のデバイスを右クリックし、[デバイスの削除]オプションを選択します。
- [はい]ボタンをクリックして確認します。
3日。 2018г。
Windows 7でプリンターを削除できないのはなぜですか?
印刷キューにファイルがある場合、プリンタをアンインストールすることはできません。印刷をキャンセルするか、Windowsが印刷を終了するまで待ちます。キューがクリアされると、Windowsはプリンターを削除します。 …[スタート]ボタンをクリックして[デバイスとプリンター]を開き、[スタート]メニューの[デバイスとプリンター]をクリックします。
Windows 7でプリンターを無効にするにはどうすればよいですか?
プリントスプーラーサービスを無効にするには(プリンターを使用したことがない場合)、Windows7で次の手順に従います。
- [スタート]ボタンをクリックして、servicesと入力します。 …
- [サービス]ウィンドウで、次のエントリを探します:PrintSpooler。
- それをダブルクリックして、スタートアップの種類を無効に設定します。
- 最後に、[OK]をクリックして検証します。
6авг。 2020г。
削除されないプリンタを削除するにはどうすればよいですか?
これを行うには、次の手順に従います。
- Windowsキー+Xを押して、パワーユーザーメニューを開きます。リストからデバイスマネージャを選択します。
- デバイスマネージャーが開いたら、[表示]>[非表示のデバイスを表示]を選択します。
- [印刷キュー]セクションと[プリンタ]セクションからプリンタを削除します。
- 完了したら、PCを再起動します。
5月。 2020г。
HPプリンターソフトウェアを再インストールするにはどうすればよいですか?
新しいHPプリンターを購入したばかりの場合、または既存のプリンターにソフトウェアを再インストールしようとしている場合は、HPカスタマーサポート–ソフトウェアとドライバーのダウンロードにアクセスし、デバイス名を入力して、利用可能なリスト。
HPプリンターを再インストールするにはどうすればよいですか?
HPプリンターを再インストールする方法
- HPプリンターとコンピューター間の物理的な接続をすべて切断します。 …
- HPプリンターに付属のインストールディスクをコンピューターのCD/DVDドライブに挿入します。 …
- 最初の画面で[インストール]をクリックして、必要なファイルについてコンピューターのチェックを開始します。
HPプリンターをリセットするにはどうすればよいですか?
HPプリンターを工場出荷時のデフォルト設定に復元するには、次の手順に従います。
- プリンタの電源を切ります。電源ケーブルをプリンタから30秒間外してから、再接続します。
- [再開]ボタンを10〜20秒間押し続けながら、プリンタの電源を入れます。アテンションライトが点灯します。
- [再開]ボタンを離します。
12февр。 2019г。
プリンタードライバーを手動でインストールするにはどうすればよいですか?
プリンタードライバーの追加
- 設定を開きます。
- [デバイス]をクリックします。
- [プリンタとスキャナー]をクリックします。
- [プリンタまたはスキャナーの追加]ボタンをクリックします。
- [リストされていないプリンタ]オプションをクリックします。
- [手動設定でローカルプリンタまたはネットワークプリンタを追加する]オプションを選択します。
- [次へ]ボタンをクリックします。
- [新しいポートを作成する]オプションを選択します。
14окт。 2019г。
コンピューターにプリンターをインストールするにはどうすればよいですか?
ネットワーク、ワイヤレス、またはBluetoothプリンターをインストールするには
- [スタート]ボタンをクリックし、[スタート]メニューの[デバイスとプリンター]をクリックします。
- [プリンタの追加]をクリックします。
- [プリンタの追加]ウィザードで、[ネットワーク、ワイヤレス、またはBluetoothプリンタの追加]をクリックします。
- 使用可能なプリンタのリストで、使用するプリンタを選択し、[次へ]をクリックします。
ディスクなしでプリンタをインストールするにはどうすればよいですか?
Windows – [コントロールパネル]を開き、[デバイスとプリンター]をクリックします。 [プリンタの追加]をクリックすると、システムがプリンタの検索を開始します。インストールしようとしているプリンターが表示されたら、リストからプリンターを選択し、画面の指示に従います。
-
 Windows10で特定のデバイスのドライバー更新をブロックする方法
Windows10で特定のデバイスのドライバー更新をブロックする方法Windows 10は、インターネットに接続するとすぐに、必要なすべてのデバイスドライバーを自動的にダウンロードしてインストールします。これにより、開始するためにドライバーを手動でダウンロードしてインストールする必要がなくなります。ただし、古いプリンターやグラフィックカードなどの古いハードウェアデバイスを使用している場合は、Windows10によってダウンロードされたデフォルトのドライバーによって問題が発生する可能性があります。さらに、Windows10がグラフィックカードなどの特定のハードウェア用のドライバーをダウンロードするのを単に止めたいと思う人もいるかもしれません。これに対処するには、
-
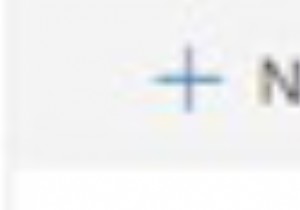 OneDriveをオンラインでアクセスして使用するにはどうすればよいですか?
OneDriveをオンラインでアクセスして使用するにはどうすればよいですか?OneDriveはフォルダーとファイルを保存でき、Windows 10上のMicrosoftの重要な部分です。OneDriveを使用して多くのフォルダーを保存できます。また、OneDriveにアクセスして、どこでも検索して共有できます。そこにファイルを保存すると、どのPC、タブレット、または電話からでもファイルにアクセスできるようになります。 Windows10のOneDriveについて知っておくべきことは次のとおりです。 Windows10でオンラインOneDriveにアクセスする方法 Windows 10でOneDriveを使用する場合は、最初にMicrosoftアカウントを登録する必
-
 Windowsで「100%ディスク使用量」の問題を防ぐ5つの方法
Windowsで「100%ディスク使用量」の問題を防ぐ5つの方法100%のディスク使用量。これらの言葉があなたにとって何か意味がある場合、彼らはあなたの背骨に不快な認識の震えを送り、あなたがあなたのWindowsタスクマネージャーを見つめて過ごした莫大な時間を思い出させ、あなたのPCを停止させるこの問題を正確に引き起こしているのは何であるか疑問に思いますプログラムを実行しておらず、スイッチをオンにしただけでも。 これは、Windows 7、8、および10全体のユーザーに影響を与える問題であり、通常、ここで取り上げようとした多くのバックグラウンドプロセスの1つに起因します。 CheckDiskを実行する 最初の呼び出しポートは、ハードドライブの破損とエラ
