Ubuntuでワークスペースを変更するにはどうすればよいですか?
Ubuntuで新しいワークスペースを開くにはどうすればよいですか?
ワークスペースを追加するには、ウィンドウを既存のワークスペースからワークスペースセレクターの空のワークスペースにドラッグアンドドロップします。 。このワークスペースには、ドロップしたウィンドウが含まれ、その下に新しい空のワークスペースが表示されます。ワークスペースを削除するには、すべてのウィンドウを閉じるか、他のワークスペースに移動します。
別のワークスペースに変更するにはどうすればよいですか?
次のいずれかの方法でワークスペースを切り替えることができます。
- ワークスペーススイッチャーを使用します。ワークスペーススイッチャーで切り替えたいワークスペースをクリックします。
- ショートカットキーを使用します。ワークスペースを切り替えるためのデフォルトのショートカットキーは次のとおりです。デフォルトのショートカットキー。関数。 Ctrl +Alt+右矢印。
Ubuntuには複数のデスクトップがありますか?
Windows 10仮想デスクトップ機能と同様に、Ubuntuにもワークスペースと呼ばれる独自の仮想デスクトップが付属しています。この機能を使用すると、アプリを簡単にグループ化して整理できます。 複数のワークスペースを作成できます 、仮想デスクトップのように機能します。
Ubuntuで複数のウィンドウを作成するにはどうすればよいですか?
ワークスペースから:
- Super + Tabを押して、ウィンドウスイッチャーを表示します。
- Superを放して、スイッチャーの次の(強調表示された)ウィンドウを選択します。
- それ以外の場合は、スーパーキーを押したまま、Tabキーを押して開いているウィンドウのリストを切り替えるか、Shift+Tabキーを押して逆方向に切り替えます。
Linuxで新しいワークスペースを開くにはどうすればよいですか?
LinuxMintで新しいワークスペースを作成するのはとても簡単です。マウスカーソルを画面の左上隅に移動するだけです。以下のような画面が表示されます。 +記号をクリックするだけで新しいワークスペースを作成できます 。
Linuxでワークスペースを切り替えるにはどうすればよいですか?
Ctrl+Altと矢印キーを押します ワークスペースを切り替えます。 Ctrl + Alt + Shiftと矢印キーを押して、ワークスペース間でウィンドウを移動します。
キーボードの使用:
スーパー+シフト+ページアップを押します ワークスペースセレクターの現在のワークスペースの上にあるワークスペースにウィンドウを移動します。 Super + Shift + Page Downを押して、ワークスペースセレクターの現在のワークスペースの下にあるワークスペースにウィンドウを移動します。
Ubuntuにはデフォルトでいくつのワークスペースがありますか?
デフォルトでは、Ubuntuは4つのワークスペースのみを提供します (2行2列のグリッドに配置)。ほとんどの場合、これで十分ですが、ニーズに応じて、この数を増減することをお勧めします。
Ubuntuで複数のデスクトップを使用するにはどうすればよいですか?
キーボードの使用:
- Super +PageUpまたはCtrl+Alt + Upを押して、ワークスペースセレクターの現在のワークスペースの上に表示されているワークスペースに移動します。
- Super +PageDownまたはCtrl+Alt + Downを押して、ワークスペースセレクターの現在のワークスペースの下に表示されているワークスペースに移動します。
Ubuntuで複数のデスクトップを有効にするにはどうすればよいですか?
UbuntuのUnityデスクトップでこの機能を有効にするには、[システム設定]ウィンドウを開き、[外観]アイコンをクリックします。 [動作]タブを選択し、[ワークスペースを有効にする]チェックボックスをオンにします 。ワークスペーススイッチャーアイコンがUnityのドックに表示されます。
スーパーキーを押すと、アクティビティの概要が表示されます。このキーは通常、キーボードの左下のAltキーの横にあります 、通常はWindowsロゴが付いています。 Windowsキーまたはシステムキーと呼ばれることもあります。
-
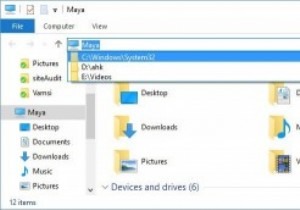 WindowsでWindowsエクスプローラのアドレスバーの履歴を削除する方法
WindowsでWindowsエクスプローラのアドレスバーの履歴を削除する方法ご存知のように、ブラウザは閲覧履歴を追跡し、アドレスバーに入力するときに頻繁にアクセスするWebサイトのURLを入力するのに役立ちます。 Webブラウザーの場合と同様に、Windowsエクスプローラーも頻繁に開くフォルダーを追跡するため、フォルダー間を簡単に移動できます。 実際、ファイルエクスプローラーを開いて、アドレスバーにある小さな下矢印アイコンをクリックすると、頻繁にアクセスしたすべてのフォルダーが表示されます。そのドロップダウンメニューを使用して、お気に入りのフォルダに簡単に移動できます。これが気に入らない場合、またはファイルエクスプローラーのアドレスバーの履歴を削除したい場合は、い
-
 Windows10で紛失したコンピューターを見つける方法
Windows10で紛失したコンピューターを見つける方法Windows 10コンピューターを使用している場合は、11月の更新プログラムを受け取った可能性が非常に高くなります。その場合、この新しい更新プログラムにより、Windows 10 PCを使用して紛失したWindowsデバイス(タブレット、電話、またはラップトップ)を見つけることができることに気付いていない可能性があります。この機能は他の多くの機能と一緒に導入されたものであり、多くの人が役立つと思われる機能であることは間違いありません。 開始する前に、コンピューターにWindows10バージョン1511がインストールされていることを確認してください 以上の場合、Microsoftにデバイスの
-
 Windows 10 SpringCreatorsUpdateに期待すること
Windows 10 SpringCreatorsUpdateに期待することWindows 10バージョン1803、またはテストサークルで知られているように、「Redstone 4」は、Windows 10の5番目のメジャーアップデートであり、CreatorsUpdateシリーズの3番目の記事です。今年4月にリリースされる予定の、Spring Creators Updateは、Windows10の多数の新機能とさまざまな改善をもたらします。今後の機能アップデートから期待できることは次のとおりです。 新機能 タイムライン Microsoftは、Fall CreatorsUpdateでWindows10のタイムラインを発表しましたが、これまで実装を延期していました
