ヘッドフォンジャックがWindows10で機能しないのはなぜですか?
Windows 10でヘッドフォンジャックを有効にするにはどうすればよいですか?
ボリュームアイコンを右クリックして、「デバイスの再生」を選択します。次に、空のスペースを右クリックして、[切断されたデバイスを表示]と[無効なデバイスを表示]を選択します。 「ヘッドフォン」を選択し、「プロパティ」をクリックして、ヘッドフォンが有効になっていて、デフォルトとして設定されていることを確認します。
サウンドドライバの更新、再インストール、または交換
ヘッドフォンをWindows10PCに接続して、安心感のある「Ding」サウンドを得ると、ハードウェアレベルで検出されているというのは朗報です。 …これを修正するには、[デバイスマネージャ]-> [サウンド、ビデオ、およびゲームコントローラ]に移動し、オーディオドライバを選択します。
ヘッドホンを何も接続しないとどうなりますか?
オーディオ設定を確認し、デバイスを再起動します
問題は、使用しているジャックやヘッドホンではなく、デバイスのオーディオ設定に関係している可能性もあります。 …デバイスのオーディオ設定を開いて、音量レベルや、サウンドをミュートする可能性のあるその他の設定を確認するだけです。
ヘッドフォンジャックがPCで機能しないのはなぜですか?
ヘッドフォンをデフォルトのデバイスとして設定します。ヘッドホンを接続している可能性がありますが、デフォルトのオーディオデバイスとして認識されていません。この場合、コンピュータのシステムトレイにある音量/サウンドアイコンを右クリックして、それらをデフォルトのデバイスとして設定し、[サウンド設定を開く]を選択します。
フロントオーディオジャックが機能しないのはなぜですか?
前述のように、デスクトップPCでフロントオーディオジャックが機能しない原因は非常に限られています。原因は次のとおりですが、これらに限定されません。フロントオーディオジャックモジュールとマザーボード間の接続不良。コンピュータにインストールされている古いオーディオドライバ。
Windows 10でフロントオーディオジャックを修正するにはどうすればよいですか?
方法5.Windows10オーディオトラブルシューターを実行する
- キーボードのWindows+Iキーを押して、設定アプリを開きます。 …
- [更新とセキュリティ]セクションをクリックします。
- 左側のメニューから[トラブルシューティング]を選択します。
- [Getupandrunning]カテゴリの[PlayingAudio]をクリックします。
- [トラブルシューティングの実行]ボタンをクリックします。
ヘッドフォンジャックを修正するにはどうすればよいですか?
- ステップ1ヘッドフォンジャックを修理する方法。 …
- ワイヤーストリッパーを使用して、壊れたヘッドフォンジャックを切断します。 …
- 新しいヘッドフォンジャックを分解します。 …
- 図のように、露出したコードをジャックの金属スリーブとプラスチックスリーブに通します。 …
- ワイヤーを色で分けます。 …
- ジャッキを補助手スタンドに置きます。
コンピューターがヘッドホンを検出しないように修正するにはどうすればよいですか?
ヘッドフォンをデフォルトの再生デバイスとして設定します
- [スタート]ボタンを右クリックします。 …
- [ハードウェアとサウンド]をクリックします。 …
- [再生]タブを探し、その下でウィンドウを右クリックして、[無効なデバイスを表示]を選択します。
- ヘッドフォンがリストされているので、ヘッドフォンデバイスを右クリックして[有効にする]を選択します。
- [デフォルトとして設定]をクリックします。
19окт。 2018г。
Chromebookに接続したときにヘッドフォンが機能しないのはなぜですか?
ヘッドフォンが機能しない場合は、Chromebookがオーディオデバイスを認識していない可能性があります。そのため、Chromebookのジャックからヘッドフォンを外します。 Chromebookの蓋を閉じて、10秒間待ちます。 …ヘッドフォンをジャックに接続し直して、Chromebookの電源を入れ直します。
コンピュータのフロントオーディオジャックを修正するにはどうすればよいですか?
方法1:オーディオデバイスをデフォルトとして設定する
1)音量アイコンを右クリックし、[サウンド]をクリックします。 2)ヘッドホンまたはスピーカーをフロントオーディオジャックに接続する場合は、[再生]タブをクリックします。マイクを接続する場合は、[録音]タブをクリックします。 3)オーディオデバイスを右クリックし、[デフォルトデバイスとして設定]をクリックします。
-
 デスクトップから直接Windows8アプリを管理する方法
デスクトップから直接Windows8アプリを管理する方法Windows App Bossは、デスクトップからWindows8アプリを管理するための便利なツールです。このプログラムを使用して、Microsoftにインストール、アンインストール、さらには開発者ライセンスを要求することもできます。開発者と平均的なPCユーザーにとって簡単です。 初めてのダウンロードと使用 Windows App Bossは、CodePlexページからダウンロードできます。インストールする必要がないため、ダウンロードが完了したらすぐに使用を開始できます。 Windows App Bossを初めて使用するときは、データベースにコンピューターにインストールされているアプリを
-
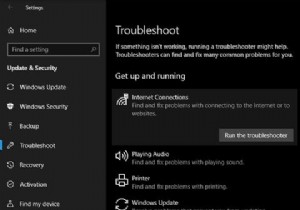 Windowsには、これらの10の問題に対するトラブルシューティング機能が組み込まれています
Windowsには、これらの10の問題に対するトラブルシューティング機能が組み込まれていますコンピューターのトラブルシューティングは難しいビジネスになる可能性があります。一部の経験は問題の診断に役立ちますが、問題の根本に到達するまでに数時間かかる場合があります。 したがって、トラブルシューティングを行うときは、問題に多くの時間を費やさないように、常に最も簡単な手順を最初に試すことをお勧めします。そのためには、Windows10に組み込まれているトラブルシューティングとその修正方法について知っておく必要があります。 Windows10の組み込みのトラブルシューティング これらのトラブルシューティングにアクセスするには、[トラブルシューティング]に移動します。 。トラブルシューティ
-
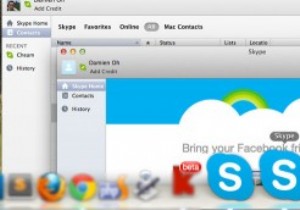 さまざまなOSで複数のSkypeアカウントを実行する方法
さまざまなOSで複数のSkypeアカウントを実行する方法私は2つのSkypeアカウント(1つは仕事用、もう1つは家族用)を持っており、コンピューターの背後で作業しているときはいつでも両方に接続するのが大好きです。ただし、Skypeクライアントの制限により、使用しているOSに関係なく、一度に1つのアカウントにしかログインできません。デスクトップで複数のSkypeアカウントを実行したい場合は、次の回避策があります。 すでにSkypeセッションセッションを実行していると仮定します: Linux Linuxでは、「Alt+F2」を押してランチャーを開きます。 タイプ: skype --secondary これにより、Skypeクライアントの2
