タッチパッドの設定をWindows8に変更するにはどうすればよいですか?
[Synaptics ClickPadのプロパティ]ウィンドウで、[ポインティング]までスクロールしてクリックし、[ポインティング]を展開します。 [ポインティング]で、[感度]をクリックし、[ツール]アイコンをクリックします。 [感度]ウィンドウで、スライダーの矢印をクリックしてドラッグし、必要に応じて設定を調整してから、[閉じる]ボタンをクリックします。
タッチパッドの設定を変更するにはどうすればよいですか?
タッチパッドの設定を変更する
[スタート]>[設定]>[デバイス]>[タッチパッド]に移動します。タッチパッドで設定を調整します。
Windows 8でマウス設定を変更するにはどうすればよいですか?
「EaseofAccessCenter」から:
- [すべての設定を確認]の下にある[マウスを使いやすくする]をクリックします。
- [関連項目]の下の[マウス設定]をクリックします。 …
- 「マウスのプロパティ;ウィンドウで、[ポインタオプション]タブをクリックし、[モーション]の下で、ポインタを動かしてマウスの速度を調整します(図3)。
- [OK]をクリックします。
タッチパッドが正しく機能しないのはなぜですか?
タッチパッドが機能しない場合は、ドライバが見つからないか、古くなっている可能性があります。 …これらの手順が機能しない場合は、タッチパッドドライバをアンインストールしてみてください。デバイスマネージャを開き、タッチパッドドライバを右クリック(または長押し)して、[アンインストール]を選択します。デバイスを再起動すると、Windowsはドライバーの再インストールを試みます。
Windows 8でタッチパッドを修正するにはどうすればよいですか?
Windows8またはWindows10でのタッチパッドの設定と機能の変更
- Windowsキーを押して、「マウス」と入力します。
- 「マウス設定の変更」を選択します。 [マウスのプロパティ]ボックスが表示されます。
- 「詳細設定」タブを選択し、「詳細機能設定」ボタンをクリックします。 …
- [タッチパッド]タブを選択します。
23日。 2016年。
ラップトップのタッチパッドのスクロールを修正するにはどうすればよいですか?
次の手順に従って、2本指のスクロールを有効にできます。
- コントロールパネルで、[ハードウェアとサウンド]>[マウス]をクリックします。
- [デバイス設定]タブをクリックします。 …
- MultiFinger Gesturesを展開し、Two-FingerScrollingボックスを選択します。
- [適用]をクリックします。
- タッチパッドが正しく機能するかどうかを確認します。
タッチパッドの感度を調整するにはどうすればよいですか?
設定でタッチパッドの感度を調整する
- [設定]を開き、[デバイス]アイコンをクリック/タップします。
- 左側のタッチパッドをクリック/タップし、右側のタッチパッドの感度ドロップメニューで、[最も感度の高い]、[高感度]、[中感度](デフォルト)、または[低感度]を選択します。 (
9янв。 2020г。
Synapticsタッチパッド設定を変更するにはどうすればよいですか?
詳細設定を使用する
- [スタート]->[設定]を開きます。
- デバイスを選択します。
- 左側のバーでマウスとタッチパッドをクリックします。
- ウィンドウの一番下までスクロールします。
- 追加のマウスオプションをクリックします。
- [タッチパッド]タブを選択します。
- [設定...]ボタンをクリックします。
タッチパッドの設定が見つかりませんか?
タッチパッドの設定にすばやくアクセスするには、タスクバーにショートカットアイコンを配置します。そのためには、[コントロールパネル]>[マウス]に移動します。最後のタブ、つまりタッチパッドまたはクリックパッドに移動します。ここで、トレイアイコンの下にある静的または動的トレイアイコンを有効にし、[OK]をクリックして変更を適用します。
Windows 8でマウスをダブルクリックに変更するにはどうすればよいですか?
試すことができる方法は次のとおりです。
- キーボードのWindowsキー+Xを一度に押します。
- コントロールパネルを選択します。次に、[フォルダオプション]を選択します。
- [全般]タブの[次のようにアイテムをクリック]で、[ダブルクリック]を選択して[アイテム]オプションを開きます。
- [OK]をクリックして設定を保存します。
18日。 2012年。
ポインタの速度を上げるにはどうすればよいですか?
そこにたどり着くには:
- Windowsのコントロールパネルに移動します。 …
- マウスメニューを開きます。 …
- タッチパッドドライバを開きます(リンクがある場合)。 …
- ポインタ速度を最大に設定します。 …
- [マウスのプロパティ]ウィンドウの[ポインタオプション]タブに移動します。
- ポインタ速度スライダーを右端まで移動し、[ポインタの精度を上げる]のチェックを外します。
15日。 2015年。
マウスの動きを高速化するにはどうすればよいですか?
マウスポインタの動作を変更するには
、次に[コントロールパネル]をクリックします。検索ボックスに「マウス」と入力し、[マウス]をクリックします。 [ポインタオプション]タブをクリックし、次のいずれかを実行します。マウスポインタの移動速度を変更するには、[モーション]で[ポインタ速度の選択]スライダーを[低速]または[高速]に移動します。
タッチパッドアイコン(多くの場合、F5、F7、またはF9)を探し、次のようにします。このキーを押します。これが失敗した場合:*ラップトップの下部にある「Fn」(ファンクション)キー(多くの場合、「Ctrl」キーと「Alt」キーの間にあります)と一緒にこのキーを押します。
カーソルが動かない場合はどうすればよいですか?
キーボードのタッチパッドスイッチを探します
最初に行うことは、キーボードのボタンに線が引かれたタッチパッドのようなアイコンが付いているかどうかを確認することです。それを押して、カーソルが再び動き始めるかどうかを確認します。そうでない場合は、キーボードの上部にあるファンクションキーの行を確認してください。
ラップトップのタッチパッドをリセットするにはどうすればよいですか?
Windows+Iを押して設定アプリを開きます。メインページで、「デバイス」カテゴリをクリックします。 [デバイス]ページで、左側の[タッチパッド]カテゴリを選択します。右側で、少し下にスクロールして、[タッチパッドのリセット]セクションの下にある[リセット]ボタンをクリックします。
-
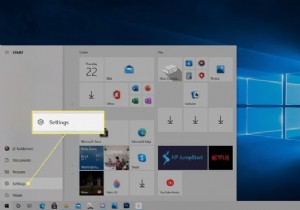 Windows10でタスクバーの色を変更する方法
Windows10でタスクバーの色を変更する方法知っておくべきこと [開始設定パーソナライズ色 、カスタムカラーを選択します。 開始を確認します 、タスクバー 、およびアクションセンター 色設定のチェックボックスをオンにすると、タスクバーがカスタム色に変わります。 デフォルトのWindowsモードがライトの場合 、カスタムカラーを選択することはできません。 この記事では、Windows10でタスクバーの色を変更する方法について説明します。 Windows10でタスクバーの色を変更する方法 Windows 10では、タスクバーの色を選択できます。色を細かく制御したくない場合は、ライトモードとダークモードを切り替えるだけでタスクバーの
-
 すぐにアンインストールする必要がある12のWindowsアプリ
すぐにアンインストールする必要がある12のWindowsアプリWindows 11および10の最新バージョン全体で、Microsoftは可能な限り多くの不要なアプリを排除しました。それでも、システムリソースを大量に消費する古いプログラムがいくつかあります。混乱や速度低下を防ぐために、それらをアンインストールすることをお勧めします。次のリストには、Windows11およびWindows10から削除する必要がある人気のあるアプリが含まれています。再インストールを検討している場合に備えて、削除しない理由の簡単な概要をお読みください。 1。 Microsoft Silverlight 2007年の発売時、Microsoft Silverlightは、Adob
-
 スペースバーを使用してファイルをすばやくプレビューするためにWindows10でクイックルックを取得する方法
スペースバーを使用してファイルをすばやくプレビューするためにWindows10でクイックルックを取得する方法ファイルを探すときは、おそらく他の何よりもファイルのプレビューに多くの時間を浪費します。あなたがそれを見つけるのに苦労する理由はたくさんあります。ファイルをざっと見ることは、macOSユーザーがすでに楽しんでいることです。 この機能がWindowsコンピューターに統合されていないことをうらやましく思う代わりに、QuickLookと呼ばれる無料で使いやすいWindows拡張機能をインストールしてください。この拡張機能のおかげで、ファイルをプレビューするときにマウスをそれほど使用する必要がなくなります。 任意のWindowsコンピュータにmacOSのクイックルック機能を追加する方法 このシンプ
