質問:コマンドプロンプトからWindows 10のプロダクトキーを見つけるにはどうすればよいですか?
コマンドプロンプトからWindowsのプロダクトキーを見つけるにはどうすればよいですか?
コマンドプロンプトウィンドウまたはPowerShellで、次のコマンドを入力します。wmic path softwarelicensingservice get OA3xOriginalProductKeyそして、「Enter」を押してコマンドを確認します。プログラムはプロダクトキーを提供するので、それを書き留めたり、コピーしてどこかに貼り付けることができます。
Windows 10のプロダクトキーはどこにありますか?
通常、Windowsの物理的なコピーを購入した場合、プロダクトキーは、Windowsが入っていた箱の中のラベルまたはカードに記載されている必要があります。WindowsがPCにプリインストールされている場合、プロダクトキーはデバイスのステッカーに表示されます。プロダクトキーを紛失した、または見つからない場合は、製造元に連絡してください。
Windows PowerShellプロダクトキーを見つけるにはどうすればよいですか?
2.PowerShellでプロダクトキーを取得します
- [スタート]を右クリックし、[Windows PowerShell(管理者)]をクリックします。
- PowerShellウィンドウで、powershell“(Get-WmiObject -query‘select * from SoftwareLicensingService’)。OA3xOriginalProductKey”と入力し、Enterキーを押します。
- Windowsのプロダクトキーがまもなく表示されます。
Slmgrコマンドとは何ですか?
Microsoftのコマンドラインライセンスツールはslmgrです。 …名前は実際にはWindowsソフトウェアライセンス管理ツールの略です。これは、フルバージョンまたはコアバージョンのいずれかのWindows2008Serverでライセンスを構成するために使用されるビジュアルベーシックスクリプトです。どのslmgrを確認するか。
BIOSからWindows10のプロダクトキーを回復するにはどうすればよいですか?
BIOSまたはUEFIからWindows7、Windows 8.1、またはWindows 10のプロダクトキーを読み取るには、PCでOEMプロダクトキーツールを実行するだけです。ツールを実行すると、BIOSまたはEFIが自動的にスキャンされ、プロダクトキーが表示されます。キーを復元したら、プロダクトキーを安全な場所に保管することをお勧めします。
Windows 10キーをもう一度使用できますか?
これで、ライセンスを別のコンピューターに自由に転送できます。 11月の更新プログラムのリリース以降、Microsoftは、Windows8またはWindows7のプロダクトキーのみを使用して、Windows10をアクティブ化するのをより便利にしました。 …店舗でフルバージョンのWindows10ライセンスを購入している場合は、プロダクトキーを入力できます。
プロダクトキーをコピーして、[設定]>[更新とセキュリティ]>[アクティベーション]に移動します。
…
アップグレード後にWindows10のプロダクトキーを検索
- 製品名。
- 製品ID。
- 現在インストールされているキー。インストールされているエディションに応じてWindows10で使用される汎用プロダクトキーです。
- 元のプロダクトキー。
11янв。 2019г。
Windowsのバージョンを確認するにはどうすればよいですか?
詳細を確認する方法は次のとおりです。
- [スタート]ボタン>[設定]>[システム]>[バージョン情報]を選択します。 [設定について]を開きます。
- [デバイスの仕様]>[システムタイプ]で、32ビットバージョンと64ビットバージョンのどちらのバージョンのWindowsを実行しているかを確認します。
- Windowsの仕様で、デバイスで実行されているWindowsのエディションとバージョンを確認します。
Windows 10のプロダクトキーは何桁ですか?
Windows 10を搭載した新しいコンピューターを購入しました。アクティベーション用のWindowsプロダクトキー(25桁)を含む書類は付属していません。
4.CMDを使用してWindows8のプロダクトキーを検索する
- [スタート]をクリックして、CMDと入力します。
- 「コマンドプロンプト」を右クリックして、[管理者として実行]を選択します。
- プロンプトが表示されたら、[はい]をクリックします。
- コマンドプロンプトウィンドウで、wmic path softwarelicensingservicegetOA3xOriginalProductKeyと入力します。
21日。 2019г。
プロダクトキーなしでWindows10をアクティブ化する5つの方法
- ステップ-1:まず、Windows 10の[設定]に移動するか、Cortanaに移動して設定を入力する必要があります。
- ステップ-2:設定を開き、[更新とセキュリティ]をクリックします。
- ステップ-3:ウィンドウの右側で、[アクティベーション]をクリックします。
-
 Windows8をWindowsXPのように見せるための方法
Windows8をWindowsXPのように見せるための方法Microsoftがサポートを撤回したため、WindowsXPは長い間使用されていません。しかし、私たちのほとんどのWindowsユーザーはまだそれを気に入っており、WindowsXPの青と緑を見逃しています。したがって、あなたがその1人である場合、Windows8をWindowsXPのように見せるための方法は次のとおりです。 注: システムファイルをいじくりまわすので、この記事は初心者を対象としていません。続行する前に、ファイルの適切なバックアップをとることを忘れないでください。 1。クラシックスタートメニューに戻る このプロセスで最初に行うことは、Windows8のスタート画面を通常の
-
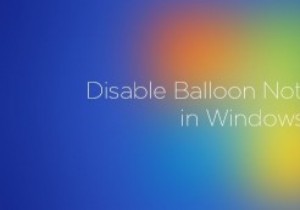 Windowsでバルーン通知を無効にする方法
Windowsでバルーン通知を無効にする方法Windowsを使用している場合は、オペレーティングシステムがときどきバルーン通知またはヒントを表示することをおそらくご存知でしょう。ご参考までに、バルーン通知は、更新通知、セキュリティ通知、USBデバイス通知などのシステム通知とは異なります。 これらのバルーン通知は便利ですが、少なくとも作業環境やサーバー環境では、煩わしい、または気が散る場合があります。したがって、必要に応じて、Windowsシステムでバルーン通知を簡単に無効にする方法を次に示します。 注: 先に進む前に、万が一の場合に備えて、Windowsレジストリの適切なバックアップがあることを確認してください。 バルーン通知を無効
-
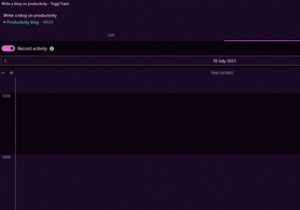 生産性を最大化するためにWindowsPCをセットアップする方法
生産性を最大化するためにWindowsPCをセットアップする方法かつては、人々がコンピュータを作業ツールとしてしか使用していなかった時代がありました。当時、ほとんどのコンピューターには、基本的なアプリケーションを実行するのに十分な処理能力がほとんどありませんでした。そして、ある意味では、これらの制限により、人々は仕事に集中できるようになったと言えます。 しかし、私たちの世界は今や強力なコンピューターによって動かされており、私たちは気を散らすものに囲まれています。時間を戻すことはできませんが、コンピューターでより生産的に作業するために利用できる戦略があります。 1.TogglTrackで1日を計画する 最近では、生産的なことを何もせずに、コンピュータ
