質問:Windowsをどのように解決しますかこのコンピューターを自動的に修復できませんか?
Windows 7を修正するにはどうすればよいですか?このコンピューターを自動的に修復できませんか?
Windowsで「スタートアップ修復ではこのコンピューターを自動的に修復できない」を修正
- EasyRecoveryEssentialsをダウンロードします。 …
- 画像を焼きます。 …
- 作成したEasyRecoveryEssentialsCDまたはUSBからPCを起動します。
- EasyREが実行されたら、[自動修復]オプションを選択し、[続行]をクリックします。
Windowsがこのコンピューターを自動的に修復できないのはなぜですか?
コンピュータに単一のオペレーティングシステムがインストールされている場合は、コンピュータの再起動時にF8キーを押し続けます 。 Windowsロゴが表示される前にF8キーを押す必要があります。 Windowsロゴが表示された場合は、Windowsログオンプロンプトが表示されるまで待ってから、コンピューターをシャットダウンして再起動して、再試行する必要があります。
Windowsの自動修復を強制するにはどうすればよいですか?
方法1:Windowsスタートアップ修復を使用する
- Windows 10 AdvancedStartupOptionsメニューに移動します。 …
- コンピュータが起動したら、[トラブルシューティング]を選択します。
- 次に、[詳細オプション]をクリックする必要があります。
- [スタートアップ修復]をクリックします。
- 前の方法の手順1を実行して、Windows10の[高度なスタートアップオプション]メニューを表示します。
コンピュータのスタートアップの修復を修正するにはどうすればよいですか?
ウィンドウスタートアップ修復ツールの使用方法
- Windowsのサインイン画面でShiftキーを押しながら、同時に電源ボタンを押します。
- Shiftキーを押したまま、[再起動]をクリックします。
- PCが再起動すると、いくつかのオプションが表示された画面が表示されます。 …
- ここから、[詳細オプション]をクリックします。
Windowsエラー回復を修正するにはどうすればよいですか?
次の方法を使用して、Windowsエラー回復エラーを修正できます。
- 最近追加したハードウェアを削除します。
- WindowsStartRepairを実行します。
- LKGC(Last Know Good Configuration)で起動します
- システムの復元を使用してHPラップトップを復元します。
- ノートパソコンを復元します。
- Windowsインストールディスクを使用してスタートアップ修復を実行します。
- Windowsを再インストールします。
CD/DVDをインストールせずに復元
- コンピューターの電源を入れます。
- F8キーを押し続けます。
- [詳細ブートオプション]画面で、[コマンドプロンプト付きのセーフモード]を選択します。
- Enterキーを押します。
- 管理者としてログインします。
- コマンドプロンプトが表示されたら、次のコマンドを入力します:rstrui.exe。
- Enterキーを押します。
Windows 10を修復するにはどうすればよいですか?
Windows10で修正ツールを使用する
- [スタート]>[設定]>[更新とセキュリティ]>[トラブルシューティング]を選択するか、このトピックの最後にある[トラブルシューティングツールの検索]ショートカットを選択します。
- 実行するトラブルシューティングの種類を選択してから、[トラブルシューティングツールの実行]を選択します。
Windowsスタートアップ修復の原因は何ですか?
スタートアップ修復は、不正なシャットダウン後に他のオプションから選択しない場合に実行されます。 、そのうちの1つは正常に起動することです(エンドユーザーは画面に表示されている内容を常にフォローしているとは限らないため、最終的には死ぬか死ぬかのように見えます)。
Windows 10には修復ツールがありますか?
回答:はい 、Windows 10には、一般的なPCの問題のトラブルシューティングに役立つ修復ツールが組み込まれています。
PCが自動修復を行うのはなぜですか?
Windows Updateの障害から、システムファイルの欠落または破損まで、恐ろしい自動修復ループにはいくつかの理由があります。 、Windowsレジストリ、Windows Boot Managerファイルの破損、互換性のないハードドライブの問題を含みます。
Windows 10をセーフモードに強制するにはどうすればよいですか?
パーソナルコンピュータが再起動して[オプションの選択]画面が表示されたら、[トラブルシューティング]>[詳細オプション]>[スタートアップの設定]>[再起動]を選択します。パソコンを再起動すると、オプションの一覧が表示されます。 4またはF4を選択 パソコンをセーフモードで起動します。
起動時の問題を修正するにはどうすればよいですか?
[トラブルシューティング]>[詳細オプション]>[スタートアップ修復]をクリックすると、スタートアップ修復にアクセスできます。 このメニューで。 Windowsはパスワードの入力を求め、PCを自動的に修復しようとします。 Windows 7では、Windowsが正しく起動できない場合、Windowsエラー回復画面が表示されることがよくあります。
PCセキュリティ研究者のESGチームは、削除を強くお勧めします Windowsスタートアップ修復が検出されるとすぐにコンピュータからWindowsスタートアップ修復。完全に最新のマルウェア対策ツールは、Windowsスタートアップ修復感染の痕跡を検出して削除できる必要があります。
方法6。 システムRAMを確認する
- コンピュータを変更または再インストールして、システムをセーフモードで再起動してみてください。起動時にF8/Shiftを押してください。
- セーフモードを選択してEnterキーを押します。
- Win + Rを押すか、MSCONFIGを実行して[OK]をクリックします。
- [選択的スタートアップ]でクリーンブートオプションを選択します。
- [適用]を押して、Windowsを通常モードで再起動します。
-
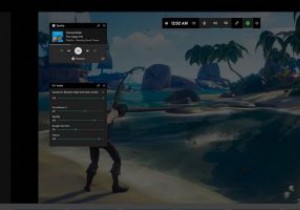 Windows10で画面を記録する方法
Windows10で画面を記録する方法Windows 10で画面を記録することは、ライブゲーム、アプリ、または開いているブラウザーウィンドウのすべてのインスタンスをキャプチャする唯一の方法です。これらのスクリーンショットは、MP4およびその他のビデオ形式で自動的に保存され、Facebook、YouTube、およびその他の宛先にブロードキャストできます。 この記事では、Xboxゲームバーなどのネイティブアプリやサードパーティのアプリを使用してWindows10画面を記録するための最良の方法について説明します。 1。 AMDRadeonソフトウェアを使用する AMDグラフィックカードの誇り高い所有者である場合、ドライバと付属の
-
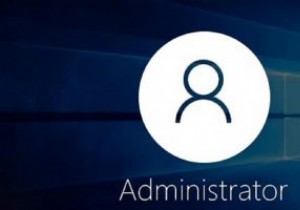 標準ユーザーがWindowsで管理者権限を持つプログラムを実行できるようにする
標準ユーザーがWindowsで管理者権限を持つプログラムを実行できるようにするシステムを使用している複数のユーザーがいる場合は、おそらくそれらに標準のユーザーアカウントを割り当てています。これにより、インストールする内容と、システムおよびアプリケーションの設定を操作する方法を調整できます。それだけでなく、標準ユーザーが管理者権限でプログラムを実行できるようにする必要がある場合もあります。 そのような状況では、RunAsToolと呼ばれる無料のサードパーティユーティリティを使用できます。ただし、サードパーティのツールを使用したくない場合は、管理者パスワードをまったく入力せずに管理者権限で実行されるように、ターゲットプログラムの独自のショートカットを作成する方法を次に示
-
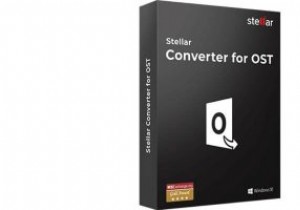 Stellar Converter for OSTは、Outlookデータ用のスイスアーミーナイフです
Stellar Converter for OSTは、Outlookデータ用のスイスアーミーナイフですこれはスポンサー記事であり、Stellarによって可能になりました。実際の内容と意見は、投稿が後援されている場合でも、編集の独立性を維持している著者の唯一の見解です。 一部の人々は、MicrosoftOutlookを電子メールアプリケーションと見なしています。真のOutlookパワーユーザーであれば、それだけではありません。 Outlookを使いこなせば、Outlookを使用して生活のほぼすべての側面を管理できます。 一部の人のようにOutlookに住んでいる場合は、データのバックアップと保存がますます重要になります。 Exchangeサーバーにある程度依存することはできますが、ある時点
