iPodからWindows10にファイルを転送するにはどうすればよいですか?
古いiPodからコンピュータに音楽を転送するにはどうすればよいですか?
iPodの音楽の一部またはすべてをiTunesライブラリに追加するには、iTunesforWindowsの[ファイル]>[ファイルをライブラリに追加]または[ファイル]>[フォルダをライブラリに追加]に移動します。 Macを使用している場合は、[ファイル]>[ライブラリに追加]に移動します。次に、追加するファイルまたはフォルダを選択します。
iPodからコンピュータにファイルを転送するにはどうすればよいですか?
[ファイル共有]をクリックし、リストからアプリを選択して、次のいずれかを実行します。iPod touchからコンピューターにファイルを転送する:右側のリストで転送するファイルを選択し、[保存先]をクリックして選択します。ファイルを保存する場所で、[保存先]をクリックします。
iPodをWindows10に接続するにはどうすればよいですか?
デスクトップ、スタートメニュー、またはタスクバーからiTunesを起動します。 Lightning to USBまたは30ピンUSBケーブルを使用して、iPhone、iPad、またはiPodをコンピュータに接続します。デバイスボタンをクリックします—小さなiPhoneのように見え、ウィンドウの左上近くにあります。
iPodからWindows10に写真を転送するにはどうすればよいですか?
- 適切なUSBケーブルを使用してiPhoneまたはiPadをPCに接続します。
- [スタート]メニュー、デスクトップ、またはタスクバーからフォトアプリを起動します。
- [インポート]をクリックします。ウィンドウの右上隅にあります。
- インポートしたくない写真をクリックします。デフォルトでは、すべての新しい写真がインポート用に選択されます。
- [続行]をクリックします。
25февр。 2020г。
音楽を失うことなくiPodを新しいコンピュータに同期するにはどうすればよいですか?
新しいコンピュータを使用したら、iTunesをインストールします。インストールしたら、iTunesを開き、iTunesの環境設定に移動します(Macの場合は「iTunes」>環境設定、Windowsの場合は「編集」>「環境設定」)。 [デバイス]ボタンをクリックして、[iPod、iPhone、iPadが自動的に同期されないようにする]がオンになっていることを確認します。
古いiPodから音楽を取り出すにはどうすればよいですか?
iPhone、iPod、またはiPadを接続し、iExplorerを開きます。 [デバイスの概要]画面(または左側のパネルの[メディアライブラリ])の[音楽]ボタンをクリックします。メディアが読み込まれたら、次から選択します。自動転送–[自動転送]ボタン>[すべてのアイテムをiTunesに自動回復]>[自動転送を開始]をクリックします。
コンピュータにiPodを認識させるにはどうすればよいですか?
コンピュータがiPhone、iPad、またはiPodを認識しない場合
- iOSまたはiPadOSデバイスのロックが解除されてホーム画面に表示されていることを確認してください。
- MacまたはWindowsPCに最新のソフトウェアがインストールされていることを確認してください。 …
- デバイスの電源がオンになっていることを確認してください。
- [このコンピューターを信頼する]アラートが表示された場合は、デバイスのロックを解除して[信頼]をタップします。
まとめ
- TouchCopyをダウンロードしてPCまたはラップトップにインストールします。
- TouchCopyを実行して、iPhone、iPad、またはiPodを接続します。 …
- デバイスの音楽のリストから、コピーする曲を選択します。 …
- TouchCopyの[PCにコピー]をクリックします。
- 音楽をコンピュータに保存する場所を選択します。
19янв。 2021年。
コンピュータ上のiPodファイルにアクセスするにはどうすればよいですか?
マイミュージック用にiPodファイルを開く方法
- iTunesを開きます。 …
- USBケーブルを使用してiPodをPCに接続し、接続が確立されるのを待ちます。 …
- iPodディスクアクセスをオンにします。 …
- WindowsエクスプローラーでiPodのコンテンツを開きます。 …
- 隠しファイルと隠しフォルダを表示するオプションをオンにします。 …
- 「iPod_Controller」フォルダをダブルクリックしてから、「Music」フォルダをダブルクリックします。
古いiPodを新しいコンピュータに接続するにはどうすればよいですか?
USBケーブルを使用してiPodをPCに接続すると、接続されたiPodを示すアイコンがiTunesに表示されます。次に、左上隅にある[ファイル]>[デバイス]>[iPodから購入したファイルを転送]をクリックします。これにより、AppleIDから購入したトラックが新しいPCに転送されます。
Windows 10にiPodドライバーをインストールするにはどうすればよいですか?
ステップ1:iPhoneをWindows 10 PCに接続し、iTunesを起動します。手順2:「ドライバーがインストールされていません」というエラーが表示されたら、[Windows10設定]アプリ>[更新とセキュリティ]>[WindowsUpdate]に移動します。 [アップデートを確認]ボタンをクリックして、iPhoneドライバを自動的にダウンロードしてインストールします。
iPodをUSB経由でコンピュータに接続するにはどうすればよいですか?
ケーブルのドックコネクタの端をiPodの下部にあるドックコネクタスロットに差し込みます。次に、ケーブルのUSB側をPCのUSBポートに接続します。これを行うと、iTunesが自動的に起動し(まだ実行されていない場合)、iPodの画面が点灯します。
古いiPodから写真を取得するにはどうすればよいですか?
iPodで削除された写真を復元する方法
- 写真アプリを開きます。
- [アルバム]メニューをタップして、アルバムのリストを開きます。
- 最近削除されたものをタップします。写真のリストが表示されます。 …
- 写真が開いたら、[復元](右下)をタップできます。
- 写真は元のアルバムに復元されます。ほとんどの場合、その写真は[最近追加されました]に表示されます。
古いiPodから写真を取得するにはどうすればよいですか?
デバイスをコンピューターに接続し、Windowsフォトアプリを使用して、写真をPCにインポートできます。
- PCに最新バージョンのiTunesがインストールされていることを確認してください。 …
- iPhone、iPad、またはiPodtouchをUSBケーブルでPCに接続します。
- 求められたら、パスコードを使用してiOSデバイスのロックを解除します。
18февр。 2021年。
iPadからコンピューターに写真を転送するにはどうすればよいですか?
iPadに付属のケーブル(アップル充電器)を使用して、iPadの写真をコンピューターに転送できます。一方の端をiPadに接続し、もう一方の端をコンピューターに接続するだけです。次に、iTunesに移動し、写真に移動して「アップロード」を選択します。
-
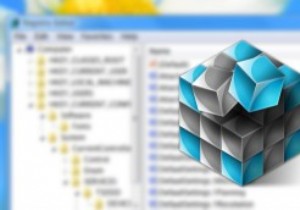 Regshotを使用してWindowsレジストリの変更を簡単に監視する
Regshotを使用してWindowsレジストリの変更を簡単に監視する昔は、すべてのシステムとアプリケーションの構成がそれぞれのディレクトリに保存されていましたが、この方法は非常に扱いにくいものでした。これを解決するために、Microsoftはすべての設定と構成を仮想的にホストするWindowsレジストリを導入しました。実際、Windowsレジストリは、すべての構成と設定のデータベースによく似ています。すべての設定が1つの場所にあるため、Windowsレジストリでは、オペレーティングシステムの構成、ハードウェアデバイスの設定、ソフトウェアの設定など、あらゆる種類の高度な操作を実行できます。 さらに、ソフトウェアのインストールや壁紙の変更など、システムに加えた小
-
 Windows10ファクトリリセットクラウドオプションの使用
Windows10ファクトリリセットクラウドオプションの使用WindowsコンピュータをCDまたはDVDから工場出荷時にリセットしなければならなかったときのことを覚えていますか? Windows 10は、イメージがリセットされたパーティションを追加するため、何も追いつく必要はありません。しかし、それが破損した場合はどうなりますか?個人的な経験から、それは起こります。幸いなことに、2020年5月のWindows Updateでは、新しいリセットオプションであるWindows10のファクトリリセットクラウドオプションが導入されました。 クラウドからリセット 2020年5月の更新の前に、ローカルで再インストールする必要がありました。これは、コンピュータの隠
-
 Windows10で画面解像度を変更する方法
Windows10で画面解像度を変更する方法PCで正しい画面解像度を使用すると、画像の鮮明さとコンテンツの表示が容易になるため、非常に重要です。 Windowsには独自のデフォルトのスケーリング設定があり、これはコンピュータに最適ですが、画面の解像度はいつでも好みに合わせて調整できます。ディスプレイの解像度によって、画面上のテキスト、画像、アイコンのサイズが決まります。 画面の解像度が高すぎると、テキストやグラフィックが小さすぎて、不必要な眼精疲労を引き起こす可能性があります。一方、画面の解像度が低すぎると、テキストや画像が大きく表示されるため、貴重な画面領域が失われます。したがって、目とモニターに適した最高の画面解像度を得ることが重
