自動輝度Windows10をオフにするにはどうすればよいですか?
Windows 10でアダプティブブライトネスをオフにするには、Windowsキー+ Iキーボードショートカットを押して設定アプリを開き、[システム]カテゴリをクリックします。左側の[表示]メニューを選択します。右側の[照明が変わったら明るさを自動的に変更する]オプションのチェックを外します。
Windowsの明るさの自動調整を停止するにはどうすればよいですか?
設定から自動明るさWindows10をオフにする方法
- Windows + Iを押すか、[スタート]->[設定]をクリックして[設定]を開きます。
- 次に、[システム]をクリックし、左側のペインから[表示]をクリックします。照明がオプションのステータスをオフに変更すると、明るさを自動的に変更します。
5分。 2021年。
アダプティブブライトネスは、周囲光センサーを使用してディスプレイの明るさを周囲に合わせて自動的に調整するWindowsの機能です。これにより、無効にしない限り、不要な輝度レベルの変化が発生する可能性があります。
Windows 10で自動輝度を変更するにはどうすればよいですか?
Windows 10でこの機能を有効または無効にするには、設定アプリを開き、[システム]を選択して、[表示]を選択します。 [照明が変わると明るさを自動的に変更する]オプションをオンまたはオフにします。
コンピュータの画面が暗くなり、明るくなるのはなぜですか?
画面の明るさを設定できる場合は、電力を節約するために、コンピューターがアイドル状態のときに画面が暗くなります。コンピュータを使い始めると、画面が明るくなります。画面が自動的に暗くなるのを防ぐには:…[省電力]セクションで[非アクティブ時の調光画面]スイッチをオフに切り替えます。
画面の明るさが下がり続けるのはなぜですか?
スマートフォンの明るさが自動的に下がる場合は、デバイスの設定に移動して、ディスプレイの設定を検索してください。明るさの設定または自動明るさオプションを探して無効にし、スマートフォンが自動的に明るさを下げないようにします。
明るさが変化しないようにするにはどうすればよいですか?
この機能が気に入らない場合にGalaxyS10でアダプティブブライトネスをオフにする方法
- 設定アプリを起動します。
- [表示]をタップします。
- ボタンを左にスワイプして、アダプティブブライトネスをオフにします。
15日。 2019г。
画面が自動的に暗くなるのはなぜですか?
画面が自動的に暗くなるか明るくなる場合は、画面トーンの自動調整、省電力モード、またはアダプティブディスプレイ画面モードのいずれかが原因である可能性があります。ニーズに合わせてデバイスを調整するには、以下の手順に従ってこれらをそれぞれ調整してみてください。
ユーザーによると、PCに明るさのオプションがない場合、問題は電源設定にある可能性があります。この問題を解決するには、電源プランの設定にいくつかの変更を加える必要があります。 …次のオプションを見つけて有効にします:ディスプレイの明るさ、調光されたディスプレイの明るさ、およびアダプティブ明るさを有効にします。
PCの明るさを変更するにはどうすればよいですか?
電源パネルを使用して画面の明るさを設定するには:
アクティビティの概要を開き、Powerの入力を開始します。 [電源]をクリックしてパネルを開きます。画面の明るさスライダーを使用する値に調整します。変更はすぐに有効になります。
-
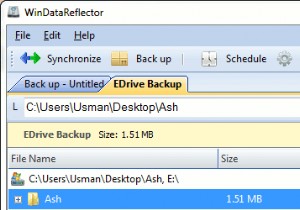 Windowsでバックアップと同期のタスクをスケジュールする方法
Windowsでバックアップと同期のタスクをスケジュールする方法コンピュータの電子機器は信頼できず、いつでも損傷する可能性があるため、定期的なデータのバックアップは私たちのデジタルライフの重要な部分です。 Microsoft独自のSyncToyを含め、Windowsで利用できるデータバックアップソリューションは多数あります。各バックアップおよび同期プログラムには、他のプログラムにはない独自の機能がいくつかあります。これが、さまざまなユーザーがデータのバックアップと同期にさまざまなバックアップソフトウェアを選択する理由です。 WinDataReflectorは、無料のバックアップおよび同期ソリューションであり、ユーザーがバックアップおよび同期ジョブを作成し
-
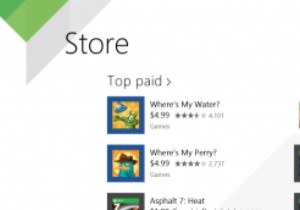 Windows8.1でアプリの自動更新を無効にする方法
Windows8.1でアプリの自動更新を無効にする方法ソフトウェアを最新の状態に保つことが完全に理にかなっている場合があります。たとえば、Windowsの自動更新は、発見される可能性のあるバグやセキュリティホールから確実に保護するのに役立ちます。 Windows 8.1では、ストアからインストールされたソフトウェアのアプリの自動更新のアイデアも導入されています。 最初はこれは素晴らしいアイデアのように思えるかもしれませんが、特定のアプリの新しいバージョンが好きかどうかを知る方法はありません。発見された可能性のある問題を修正するだけでなく、アップデートによって機能が追加および削除されます。依存するようになった機能がなくなったことを見つけるのは非常
-
 Windowsでマウスカーソルを使用してスクリーンショットを撮る方法
Windowsでマウスカーソルを使用してスクリーンショットを撮る方法スクリーンショットを使用すると、重要な情報をモバイル画面やコンピューター画面にすばやく保存できます。 Windowsには、スクリーンショットを撮るための2つのオプションがあります。 1つは古き良きPrtSc(Print Screen)ボタンを使用する方法で、もう1つはSnippingToolを使用する方法です。いずれかの方法でスクリーンショットを撮ると、マウスカーソルが非表示になります。また、スクリーンショットにマウスカーソルを含める設定はありません。この投稿では、Windowsでマウスカーソルを使用してスクリーンショットを撮ることができるアプリをいくつか紹介します。 1。 ShareX
