あなたは尋ねました:ロックされたWindows 7コンピューターをワイプするにはどうすればよいですか?
Windows 7コンピューターを強制的にワイプするにはどうすればよいですか?
手順は次のとおりです。
- コンピューターを起動します。
- F8キーを押し続けます。
- [詳細ブートオプション]で、[コンピューターの修復]を選択します。
- Enterキーを押します。
- キーボードの言語を選択して、[次へ]をクリックします。
- プロンプトが表示されたら、管理者アカウントでログインします。
- [システムの復元オプション]で、[システムの復元]または[スタートアップ修復]を選択します(これが利用可能な場合)
ロックされているコンピューターを工場出荷時にリセットするにはどうすればよいですか?
管理者パスワードを忘れた場合、どうすればPCをリセットできますか?
- コンピューターの電源を切ります。
- コンピュータの電源を入れますが、起動中は電源を切ります。
- コンピュータの電源を入れますが、起動中は電源を切ります。
- コンピュータの電源を入れますが、起動中は電源を切ります。
- コンピューターの電源を入れて待ちます。
PC Windows 7を工場出荷時にリセットできないのはなぜですか?
リカバリパーティションが破損しており、工場出荷時の状態にリセットされません。工場出荷時の復元パーティションがハードドライブ上になく、HPリカバリディスクがない場合、工場出荷時の復元を行うことはできません。最善の方法は、クリーンインストールを行うことです。 。
ログインせずにコンピューターをワイプする方法はありますか?
ログインせずにWindows10ラップトップ、PC、またはタブレットをリセットする方法
- Windows 10が再起動し、オプションを選択するように求められます。 …
- 次の画面で、[このPCをリセット]ボタンをクリックします。
- 「ファイルを保持する」と「すべてを削除する」の2つのオプションが表示されます。 …
- ファイルを保管してください。 …
- 次に、ユーザーパスワードを入力します。 …
- [リセット]をクリックします。 …
- すべてを削除します。
方法2。 管理者パスワードなしでWindows7ラップトップを直接工場出荷時の状態にリセット
- ラップトップまたはPCを再起動します。 …
- [コンピュータの修復]オプションを選択して、Enterキーを押します。 …
- [システムの復元オプション]ウィンドウがポップアップし、[システムの復元]をクリックすると、パーティションの復元とラップトップの工場出荷時のリセットがパスワードなしで確認されます。
方法1:コンピューターをリカバリパーティションからリセットする
- 2)[コンピューター]を右クリックし、[管理]を選択します。
- 3)[ストレージ]、[ディスクの管理]の順にクリックします。
- 3)キーボードで、Windowsロゴキーを押して、recoveryと入力します。 …
- 4)[高度な回復方法]をクリックします。
- 5)[Windowsの再インストール]を選択します。
- 6)[はい]をクリックします。
- 7)[今すぐバックアップ]をクリックします。
ロックされたコンピューターのロックを解除するにはどうすればよいですか?
Ctrl + Alt+Deleteを押します コンピューターのロックを解除します。最後にログオンしたユーザーのログオン情報を入力し、[OK]をクリックします。 [コンピュータのロックを解除]ダイアログボックスが消えたら、CTRL + ALT+DELETEを押して通常どおりログオンします。
Windows 7でユーザーアカウントのロックを解除するにはどうすればよいですか?
アカウントのロックアウト–ロックアウトされたユーザーアカウントのロックを解除する
- ローカルユーザーとグループマネージャーを開きます。
- 左側のペインで、[ユーザー]を選択します。 (…
- [名前]列の下の右側のペインで、ロックアウトされたユーザーアカウントをダブルクリックします。 (…
- [アカウントがロックアウトされている]チェックボックスをオフにして、[OK]をクリックします。 (…
- ローカルユーザーとグループマネージャーを閉じます。
Windows10で別の管理者アカウントを使用してパスワードをリセットする方法
- Windowsの検索バーを開きます。 …
- 次に、コントロールパネルと入力し、Enterキーを押します。
- [ユーザーアカウント]の下の[アカウントタイプの変更]をクリックします。 …
- パスワードをリセットするユーザープロファイルを選択します。
- [パスワードの変更]をクリックします。 …
- ユーザーの新しいパスワードを2回入力します。
Windows 7コンピューターを再起動するにはどうすればよいですか?
Windows 7、Windows Vista、またはWindows XPを再起動する最も簡単な方法は、[スタート]メニューを使用することです。
- タスクバーから[スタート]メニューを開きます。
- Windows 7およびVistaでは、[シャットダウン]ボタンの右側にある小さな矢印を選択します。 Windows7のシャットダウンオプション。 …
- 再起動を選択します。
-
 Windows 10でシンボリックリンク(Symlink)を作成する方法
Windows 10でシンボリックリンク(Symlink)を作成する方法シンボリックリンクまたはシンボリックリンクは、あまり知られていないが便利なWindowsの機能の1つです。シンボリックリンクは、Windowsで作成するショートカットと考えることができます。ただし、シンボリックリンクは、通常のショートカットよりもはるかに強力で便利です。シンボリックリンクとは何か、およびWindows10でシンボリックリンクを簡単に作成する方法について説明しましょう。 シンボリックリンクとは何ですか? ファイルまたはフォルダーのショートカットを作成するときは、その特定のファイルまたはフォルダーを指すだけで済みます。シンボリックリンクは単なるショートカットではありません。これら
-
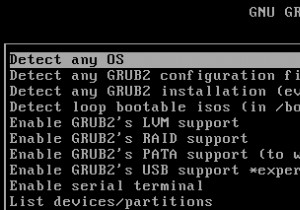 SuperGrubディスクでウィンドウとLinuxの起動の問題を簡単に修正する方法
SuperGrubディスクでウィンドウとLinuxの起動の問題を簡単に修正する方法デュアルブートまたは別の非標準のブートセットアップを試みたほぼすべての人が、ある時点で、自分のシステムをブート不能にしました。 「GRUBエラー2」という単語の場合 または「有効なシステムディスクが見つかりません」 冷たい汗をかき、それ以上恐れることはありません。これで、オタクの武器庫にSuper Grub Diskを含めて、起動エラーに別れを告げることができます。 SGDは、LinuxまたはWindowsシステムと連携して、夜間に多くの人を目覚めさせている壊れたブートローダーをバイパスまたは修復できます。これらはすべて2MB未満です。そうです、フロッピーディスクから実行することもできます。
-
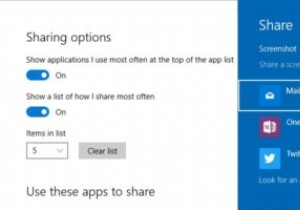 Windows10設定アプリで「共有設定」オプションを有効にする方法
Windows10設定アプリで「共有設定」オプションを有効にする方法Windowsの新しい共有機能はWindows8で最初に導入されましたが、Windows 10ではほとんど変更されていません。この機能を使用すると、共有チャームを使用して、Windows自体から直接ドキュメント、電子メール、画像、その他のファイルを共有できます。実際、Windows 10の最新のアプリのほとんどは、この機能を利用して、ユーザーが物事をすばやく共有できるようにしています。デフォルトでは、[共有]メニューに表示されるオプションをカスタマイズする方法はありません。 Microsoftは、何らかの理由で、カスタマイズオプションを非表示にすることを選択しました。ただし、レジストリを微調整
