Windows 10でカメラの品質を変更するにはどうすればよいですか?
Webカメラの品質をWindows10で確認するにはどうすればよいですか?
Windows 10カメラアプリで高品質の写真を撮るには、アプリの設定を理解して変更できる必要があります。カメラアプリが開いていない場合は、今すぐ開いてください。 [設定]ボタンを選択します カメラウィンドウの右上隅にあります。セルフタイマーと設定の2つのオプションを含むパネルが表示されます。
Windowsカメラの品質を修正するにはどうすればよいですか?
(Windowsキー+ X)を押して、「デバイスマネージャ」をクリックします。 「ウェブカメラ」を拡張する 。ウェブカメラドライバーを右クリックし、「ドライバーソフトウェアの更新」を選択します。これが完了したら、コンピューターを再起動して、機能するかどうかを確認します。
Windows 10のWebカメラ設定はどこにありますか?
ウェブカメラまたはカメラを開くには、[スタート]ボタンを選択し、アプリのリストで[カメラ]を選択します。他のアプリでカメラを使用する場合は、[スタート]ボタンを選択し、[設定]>[プライバシー]>[カメラ]を選択します 、次に[アプリにカメラを使用させる]をオンにします。
ウェブカメラの品質を変更するにはどうすればよいですか?
ウェブカメラの品質を向上させる方法は次のとおりです。
- リングライトやLEDパネルなどのスタジオ照明を使用します。ランプでも役に立ちます。
- 光源として日光を使用します。
- 最も明るい光源に面していることを確認してください。
- ウェブカメラの設定を手動で変更します。
- LUTを追加して、フッテージをリアルタイムでカラーグレーディングします。
Windows 10でカメラの品質を下げるにはどうすればよいですか?
カメラ設定の変更
- カメラアプリを開きます。
- 画面の右端からスワイプして、[設定]を選択します。
- オプションを選択します。
- 各オプションの設定を調整します。これらには、次のものが含まれる場合があります。写真のアスペクト比またはビデオ品質を変更します。位置情報をオンまたはオフにします。グリッド線を表示または非表示にします。
ノートパソコンのカメラの品質が非常に悪いのはなぜですか?
このすべてが私に疑問を残しました:なぜラップトップのカメラはまだそれほど悪いのですか?主な理由は2つあります。ノートパソコンが非常に薄くなったため、メーカーは可能な限り安価なコンポーネントを購入しています。 。ノートパソコンのウェブカメラが直面する最も困難な問題の1つは、より優れたハードウェアに利用できるスペースが限られていることです。
カメラの鮮明度を向上させるにはどうすればよいですか?
ウェブカメラの設定を調整します 、部屋の照明に対応するための明るさのコントラスト、色相、彩度など。ウェブカメラの設定にアクセスするには、「スタート」をクリックして「コントロールパネル」を開きます。 「ハードウェア」を選択し、ハードウェアメニューから内部Webカメラを選択します。
ズームカメラの品質を向上させるにはどうすればよいですか?
[HDを有効にする]を選択することで動画の品質を向上させることができます 、ビデオ設定の下にあります。出典:ズームソフトウェア。 [ビデオ設定]タブで次の変更を行うことから始めます。HDを有効にする:これにより、全体的なビデオ品質が向上します。
A:Windows 10で内蔵カメラをオンにするには、Windowsサーチバーに「カメラ」と入力して検索するだけです。 "設定。"または、Windowsボタンと「I」を押してWindows設定を開き、「プライバシー」を選択して、左側のサイドバーにある「カメラ」を見つけます。
ノートパソコンのカメラ品質を向上させるにはどうすればよいですか?
ノートパソコンのカメラの品質を向上させるためにできる8つのこと
- イメージングソフトウェアを最新バージョンに更新します。 …
- 照明条件を調整します。 …
- 光を和らげます。 …
- あなたの経歴は重要です。 …
- 複数のタスクでラップトップに過負荷をかけないでください。 …
- ラップトップカメラのビデオ設定を調整します。 …
- ルーターを使用している場合は、サービス品質(QoS)を設定します
いくつかのウェブカメラが見つかりました。お使いのカメラでサポートされている解像度に関する情報を確認するには、下のドロップダウンリストでそれを選択し、[カメラの解像度を確認]をクリックしてください 。 「」という名前のWebカメラはメガピクセルカメラである必要があります。デフォルトのカメラ解像度として、ブラウザは(Mp)を使用します。
-
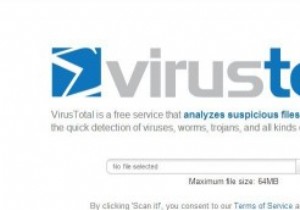 デスクトップから直接ウイルスのファイルをスキャンする
デスクトップから直接ウイルスのファイルをスキャンするファイルが悪意のあるものであるかどうかを確認する最も簡単な方法の1つは、ファイルをVirusTotalにアップロードし、ファイルを分析することです。さらに簡単にするために、Phrozensoft VirusTotal Uploaderを使用すると、ブラウザを開いてVirusTotal Webサイトをロードし、ファイルをアップロードするプロセスを経ることなく、デスクトップから直接ファイルのウイルスをスキャンできます。ファイルをアプリにドラッグアンドドロップするだけで、VirusTotalに自動的にアップロードされ、分析結果が取得されます。 PhrozensoftVirusTotalUpload
-
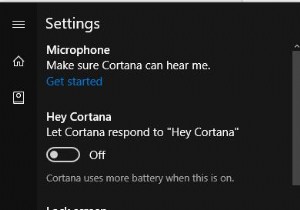 Windows10でCortanaをセットアップする方法
Windows10でCortanaをセットアップする方法Cortanaは、MicrosoftがWindows 10、Windows 10 Mobile、Windows Phone 8、Microsoft Xbox One、iOS、およびWindowsMixedReality用に作成したデジタルアシスタントです。たとえば、リマインダーを設定したり、キーボード入力を必要とせずに自然な声を認識したり、Bing検索エンジンからの情報を使用して質問に回答したりするなど、さまざまな面で使用できます。 さらに、Cortanaは、英語、ポルトガル語、フランス語、ドイツ語、イタリア語、スペイン語、中国語、日本語など、さまざまな言語でさまざまな国で普及しています。
-
 MicrosoftOfficeにタブを追加する方法
MicrosoftOfficeにタブを追加する方法今年の2月、MicrosoftはOffice 2013製品を公開し、多数の更新と、新しい開始画面などのいくつかの新機能を提供しました。レドモンドを拠点とするソフトウェア会社が失敗したことの1つは、Microsoft Officeにタブを追加することでした。これは、私たちの多くがWebブラウザで慣れ親しんできた便利な機能です。複数のドキュメントを扱う私たちにとって、これは新しいスイートへの巨大で価値のある追加でした。しかし、これにより、Microsoftはボールを落としました。 ウィンドウからウィンドウへのブラウジングからあなたを救うために、Office Tabsはステップインします–はい、名
