Windows 7はWebカメラをサポートしていますか?
内蔵のMotionEye®カメラ用のWindows®7オペレーティングシステムドライバーは、Sony®eSupportWebサイトでは入手できません。カメラのドライバはオペレーティングシステムに含まれており、オペレーティングシステムのインストール時に自動的にインストールされます。これらは、Microsoft®インボックスドライバーと呼ばれます。
Windows 7にはWebカメラソフトウェアがありますか?
Windows7。Windows7には、これを行うための組み込みの方法はありません。スタートメニューを見ると、コンピュータにインストールされているWebカメラユーティリティのようなものが見つかるかもしれません。 …スタートメニューで「webcam」または「camera」を検索すると、そのようなユーティリティが見つかる可能性があります。
[スタート]をクリックし、検索フィールドに「デバイスマネージャー」と入力して、リストから[デバイスマネージャー]を選択します。 Imaging Devicesをダブルクリックして、Webカメラドライバーのリストを展開します。 …コンピュータを再起動し、Webカメラソフトウェアを開いて、もう一度表示してみてください。
WebカメラがWindows7で動作しているかどうかを確認するにはどうすればよいですか?
ウェブカメラをテストする方法(オンライン)
- Webブラウザを開きます。
- ブラウザのアドレスバーにwebcammictest.comと入力します。
- ウェブサイトのランディングページにある[ウェブカメラを確認]ボタンをクリックします。
- ポップアップ許可ボックスが表示されたら、[許可]をクリックします。
2日。 2020г。
LogitechWebcamをWindows7にインストールするにはどうすればよいですか?
ウェブカメラのUSBケーブルを利用可能なUSBポートに接続します。
LogitechのWebカメラサポートサイトにアクセスし、モデルをクリックして、左側のパネルの[ダウンロード]リンクをクリックしてから、使用可能なソフトウェアで[今すぐダウンロード]をクリックします。ダウンロードしたら、インストーラーをダブルクリックしてWebカメラをインストールします。
Windows 7でWebカメラを有効にするにはどうすればよいですか?
[コントロールパネル]ウィンドウで、[システムとセキュリティ]をクリックします。 [システムとセキュリティ]ウィンドウの[システム]で、[デバイスマネージャー]をクリックします。 [デバイスマネージャ]ウィンドウで、[イメージングデバイス]の横の矢印をクリックして選択範囲を広げます。 [イメージングデバイス]で、[Sony VisualCommunicationsCamera]をクリックして選択します。
Windows 7でWebカメラをオンにするにはどうすればよいですか?
-「スタートボタン」をクリックします。 -次に、「カメラ」または「カメラアプリ」を検索して選択します。 -これで、コンピューターからWebカメラにアクセスできます。
Windows 7でWebカメラをズームするにはどうすればよいですか?
「ウェブカメラ設定」をクリックし、上部の「カメラコントロール」タブをクリックします。 「ズーム」というタイトルのスライダーを動かして、ズーム設定を調整します。スライダーを左または右に調整して、ズームインまたはズームアウトします。 [OK]をクリックします。
コンピューターのカメラを有効にするにはどうすればよいですか?
ウェブカメラまたはカメラを開くには、[スタート]ボタンを選択し、アプリのリストで[カメラ]を選択します。他のアプリでカメラを使用する場合は、[スタート]ボタンを選択し、[設定]>[プライバシー]>[カメラ]を選択して、[アプリにカメラを使用させる]をオンにします。
コンピューターにカメラがあるかどうかはどうすればわかりますか?
デバイスマネージャを確認してください
Windowsの「スタート」ボタンを右クリックし、ポップアップメニューから「デバイスマネージャ」を選択すると、デバイスマネージャにアクセスできます。 「オーディオ入力と出力」をダブルクリックして、内蔵マイクを表示します。 「イメージングデバイス」をダブルクリックして、組み込みのWebカメラを表示します。
HPラップトップWindows7でWebカメラをオンにするにはどうすればよいですか?
「デバイス管理」ウィンドウの右ペインにあるデバイスのリストでHPWebカメラを見つけます。ウェブカメラを右クリックして、[更新]をクリックします。 Webカメラを右クリックします。表示されるポップアップメニューに「有効」が表示されている場合は、「有効」を選択します。
ラップトップをWindows7からWindows10に更新するにはどうすればよいですか?
Windows7からWindows10にアップグレードする方法は次のとおりです。
- 重要なドキュメント、アプリ、データをすべてバックアップします。
- MicrosoftのWindows10ダウンロードサイトにアクセスしてください。
- [Windows 10インストールメディアの作成]セクションで、[今すぐツールをダウンロード]を選択し、アプリを実行します。
- プロンプトが表示されたら、[このPCを今すぐアップグレードする]を選択します。
14янв。 2020г。
Windows 10でWebカメラを反転するにはどうすればよいですか?
左側のペインで[ビデオ]をクリックし、まっすぐになるまで[90回転]をクリックします。 Skypeで、[設定]>[オーディオとビデオ]>[Webカメラ設定]に移動します。 [カメラコントロール]タブに切り替えて、[反転]の[水平]および[垂直]オプションのチェックを外します。
ディスクからのドライバのインストール
- WebカメラをPCのUSBポートに接続します。
- ドライバディスクをコンピュータのディスクドライブに挿入します。ディスクが自動ロードされるのを待ちます。そうでない場合は、「マイコンピュータ」をクリックしてから、CD/DVDドライブレターをクリックします。 …
- 「インストール」または「セットアップ」オプションを選択します。画面の指示に従います。
Logitech Webカメラを機能させるにはどうすればよいですか?
Webカメラのセットアップ
- LogitechWebカメラをモニターの上に置きます。 …
- LogitechWebcamソフトウェアのインストールディスクをCD/DVD-ROMドライブに挿入し、セットアップが自動的に実行されるのを待って、インストールウィザードを開始します。
- インストールウィザードのガイド付きの手順に従います。
-
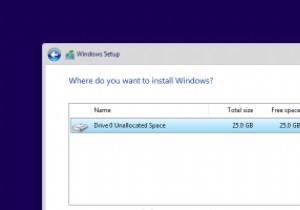 Windows10のインストール時に「新しいパーティションを作成できませんでした」エラーを修正する方法
Windows10のインストール時に「新しいパーティションを作成できませんでした」エラーを修正する方法PCへのWindows10のインストールは非常に簡単です。 Windows 10をダウンロードし、起動可能なUSBドライブを作成して挿入し、ウィザードに従うだけです。インストール中に、Windows10はパーティションを選択するように要求します。通常、リストから目的のパーティションまたはディスクを選択するだけで、Windowsが残りの作業を行います。 ただし、Windowsで、「新しいパーティションを作成したり、既存のパーティションを見つけたりすることができませんでした」というエラーメッセージが表示される場合があります。このエラーは、SSDやHDDが完全に機能している場合でも、さまざまな理由
-
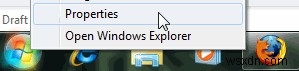 効率を高めるためにWindows7のスタートメニューをカスタマイズする方法
効率を高めるためにWindows7のスタートメニューをカスタマイズする方法ここMakeTechEasierでは、複雑なものを可能な限りシンプルにするビジネスを行っています。以前、Windows 7で右クリックメニューをカスタマイズする方法についてはすでに説明しました。知らないかもしれませんが、Windows7のスタートメニューもカスタマイズできるということです。管理ツールを追加し、[ファイル名を指定して実行]コマンドと[最近のアイテム]を有効にしてWindows 7の[スタート]メニューを装飾したり、ショートカットをダブルクリックしてすべての最近のアイテムを削除したりできます。これらの調整により、Windowsリソースへのアクセスが高速化され、日常のタスクがより効率
-
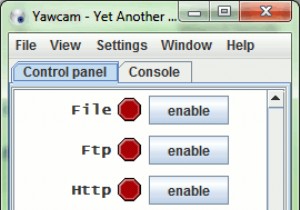 Webカメラでコンピュータのスクリーンセーバーをモーションセンシティブにする方法[Windows]
Webカメラでコンピュータのスクリーンセーバーをモーションセンシティブにする方法[Windows]コンピュータのスクリーンセーバーを取り除くには、マウスを動かすか、キーボードのボタンを押す必要があるという事実に、少なくともある程度はイライラする可能性があります。スクリーンセーバーが停止すると、適切に機能するミッドレンジシステムであっても、デスクトップが表示されるまでに時間がかかります。この厄介な小さなことは、ウェブカメラをプログラムして動きがあるときにそれを見つけて、スクリーンセーバーをオフにすることができれば、それほど厄介ではありませんよね?見てみましょう! YawCamをインストールすることから始めましょう。これは、Webカメラをより細かく制御し、モーションセンサーに変えるなどの非常
