Windows 10のフォルダー内のファイルのリストを印刷するにはどうすればよいですか?
フォルダ内のファイルのリストを印刷するにはどうすればよいですか?
[Ctrl]を押して、印刷するファイルを選択します。 (ファイルが隣接している場合は、リストの最初のファイルを選択し、[Shift]キーを押して、リストの最後のファイルを選択します。)選択範囲を右クリックし、ショートカットメニューから[印刷]を選択します。目的の印刷オプションを選択し、[OK]をクリックします。
Windows 10でファイルのリストを印刷するにはどうすればよいですか?
すべてのファイルを選択し、Shiftキーを押したまま右クリックして、[パスとしてコピー]を選択します。これにより、ファイル名のリストがクリップボードにコピーされます。結果をtxtやdocファイルなどのドキュメントに貼り付けて印刷します。次に、メモ帳を開き、tempfilenameを開いて、そこから印刷します。
フォルダとサブフォルダのリストを印刷するにはどうすればよいですか?
1.コマンドDOS
- 電源メニュー(Windowsキー+ X)を開き、[コマンドプロンプト]を選択して、コマンドプロンプトを開始します。 cdコマンドを使用して、印刷するディレクトリに移動します。 …
- dir>printと入力します。 txt。
- Enterキーを押して、コマンドプロンプトを終了します。
- ファイルエクスプローラーで同じフォルダーに移動すると、印刷物が表示されます。
24日。 2017年。
Windows 10でファイルとフォルダーのリストをコピーするにはどうすればよいですか?
MS Windowsでは、次のように機能します。
- 「Shift」キーを押しながら、ファイルが含まれているフォルダを右クリックして、「ここでコマンドウィンドウを開く」を選択します。
- 「dir/b>ファイル名」と入力します。 …
- フォルダ内にファイルファイル名があるはずです。 …
- このファイルリストをコピーしてWord文書に貼り付けます。
17日。 2017年。
ファイル名のリストをコピーするにはどうすればよいですか?
「Ctrl-A」を押してから「Ctrl-C」を押して、ファイル名のリストをクリップボードにコピーします。
ファイルのリストを印刷するにはどうすればよいですか?
フォルダ内のすべてのファイルを印刷するには、Windowsエクスプローラー(Windows 8ではファイルエクスプローラー)でそのフォルダーを開き、CTRL-aを押してすべてのファイルを選択し、選択したファイルのいずれかを右クリックして、[印刷]を選択します。
>ディレクトリ内のファイルのリストを取得するにはどうすればよいですか?
目的のフォルダーでコマンドラインを開きます(前のヒントを参照)。 「dir」(引用符なし)を入力して、フォルダーに含まれるファイルとフォルダーを一覧表示します。メインフォルダだけでなくすべてのサブフォルダ内のファイルを一覧表示する場合は、代わりに「dir / s」(引用符なし)と入力します。
Windows 10のフォルダーにファイルのリストを作成するにはどうすればよいですか?
Windows10の手順
- Windowsエクスプローラーで、コンテンツリストを印刷するフォルダーの場所に移動します。
- キーボードのAlt->Dを押します(Windowsエクスプローラーのアドレスバーにフォーカスが移ります)。
- cmdと入力し、Enterキーを押します。 …
- 以下をコピーしてコマンドプロンプトに貼り付けます:…
- キーボードのEnterキーを押します。
フォルダ名のリストをExcelにコピーするにはどうすればよいですか?
次に、ウィンドウの上部を右クリックして、[編集]、[マーク]の順に選択し、マウスボタンを押したまま、コピーする領域をドラッグして、ファイル/フォルダーの名前を強調表示します。リストが強調表示されたらもう一度右クリックし、Excelに移動して貼り付けます。
Outlookですべてのフォルダとサブフォルダのリストをエクスポートして印刷するにはどうすればよいですか?
すべてのOutlookフォルダとそのサブフォルダのリストを新しいメールでエクスポートして印刷します
- Alt + F11キーを押して、Microsoft Visual BasicforApplicationsウィンドウを開きます。
- [挿入]>[モジュール]をクリックし、VBAコードの下を新しいモジュールウィンドウに貼り付けます。
- VBA:Outlookの新しい電子メールのフォルダーとサブフォルダーのリストをエクスポートします。
Windows 10ですべてのファイルとサブフォルダーを表示するにはどうすればよいですか?
これはWindows10用ですが、他のWinシステムでも機能するはずです。興味のあるメインフォルダに移動し、フォルダ検索バーにドット「。」を入力します。 Enterキーを押します。これにより、すべてのサブフォルダー内のすべてのファイルが文字通り表示されます。
ファイル名のリストをExcelにコピーできますか?
リストをExcel形式で保存するには、[ファイル]、[名前を付けて保存]の順にクリックします。ファイルタイプリストから「Excelワークブック(*。xlsx)」を選択し、「保存」をクリックします。リストを別のスプレッドシートにコピーするには、リストを強調表示して「Ctrl-C」を押し、別のスプレッドシートの場所をクリックして、「Ctrl-V」を押します。
フォルダーおよびサブフォルダー内のすべてのファイルのリストをExcelWindows10に取得するにはどうすればよいですか?
フォルダからすべてのファイル名のリストを取得する手順は次のとおりです。
- [データ]タブに移動します。
- [取得と変換]グループで、[新しいクエリ]をクリックします。
- [ファイルから]オプションにカーソルを合わせ、[フォルダから]をクリックします。
- [フォルダ]ダイアログボックスで、フォルダパスを入力するか、参照ボタンを使用してフォルダパスを見つけます。
- [OK]をクリックします。
フォルダ名をコピーしてコンテンツをコピーしないようにするにはどうすればよいですか?
Windows10でファイルをコピーせずにフォルダ構造をコピーするには
- コマンドプロンプトを開きます。
- xcopy source destination / t/eと入力します。
- ソースを、現在のフォルダ階層を含むパスにファイルで置き換えます。
- 宛先を、空のフォルダー階層(新しいフォルダー階層)を格納するパスに置き換えます。
4サント。 2019г。
-
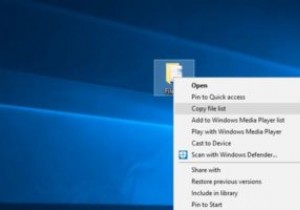 Windowsでフォルダのファイルリストをコピーする方法
Windowsでフォルダのファイルリストをコピーする方法それほど頻繁ではないかもしれませんが、フォルダ内のファイルのリストを取得する必要がある場合があります。ファイル名のリストを作成する、すべてのファイル名をコピーする、ファイル名のリストを優れたものにエクスポートするなど、いくつかの理由が考えられます。理由が何であれ、Windowsにはすべてのリストを作成するデフォルトのオプションがありません。フォルダ内のファイル名。ただし、フォルダ内のファイル名を一覧表示することは、Windowsではそれほど難しくありません。 Windowsでフォルダのファイルリストを作成またはコピーする方法は次のとおりです。 フォルダ内のファイル名のリストを作成する フォル
-
 あなたが試さなければならない7つの美しいRainmeterスキン
あなたが試さなければならない7つの美しいRainmeterスキンWindowsは常にカスタマイズ可能なオペレーティングシステムでした。壁紙をお好みに合わせて変更したり、サードパーティのテーマを使用して気分を変えたりすることができます。それでも不十分な場合は、Rainmeterをインストールして、カスタマイズの必要性をすべてなくすことができます。 Rainmeterアプリケーションを介して新しいスキンを適用し、WindowsOSのホーム画面の外観を完全に変更できます。ここでは、試してみることができる7つの美しいRainmeterスキンを紹介します。 1。 FLHUD 物事を最小限に抑えたい人のために、FLHUDRainmeterスキンを試すことができます
-
 MTEバースデープレゼント:Tenorshare Data Recovery Professional(更新:コンテスト終了)
MTEバースデープレゼント:Tenorshare Data Recovery Professional(更新:コンテスト終了)これは私たちの誕生日プレゼントの5日目です。今日の景品はTenorshareDataRecoveryProfessionalです。 ファイルまたはフォルダを削除する(そしてゴミ箱を空にする)とき、ファイル/フォルダはまだハードドライブにあり、回復できることを知っていますか?特別なデータ回復ソフトウェアを使用すると、Windowsエクスプローラーでファイルを見つけることができなくなりますが、ハードドライブのより深い部分にアクセスして、永久に失われるはずのファイルを引き出すことができます。 Tenorshare Data Recovery Professionalは、そのようなソフトウェアの1
