Windows 10の解像度を手動で変更するにはどうすればよいですか?
画面の解像度を手動で設定するにはどうすればよいですか?
画面の解像度を変更するには
、[コントロールパネル]をクリックし、[外観とカスタマイズ]で[画面解像度の調整]をクリックします。 。 [解像度]の横にあるドロップダウンリストをクリックし、スライダーを目的の解像度に移動して、[適用]をクリックします。
コンピューターに解像度を変更させるにはどうすればよいですか?
ホーム画面を右クリックしてメニューを取得し、[設定]を選択するだけです。メニューバーまたはWindows10や他の多くのプログラムの一般的な検索からもこれにアクセスできます。 表示をクリックします 画面の解像度設定に移動します。このメニュー内で解像度を下げることができます。
解像度を1366×768から1920×1080に変更するにはどうすればよいですか?
手順は次のとおりです:
- Win+Iホットキーを使用して設定アプリを開きます。
- アクセスシステムカテゴリ。
- 下にスクロールして、[表示]ページの右側にある[表示解像度]セクションにアクセスします。
- [ディスプレイの解像度]で使用できるドロップダウンメニューを使用して、1920×1080の解像度を選択します。
- [変更を保持]ボタンを押します。
カスタム解像度を作成できないのはなぜですか?
両方のモニターに最新のドライバーがインストールされていることを確認してください Nvidia GeForce GPUは、Windowsディスプレイ設定でより高い解像度を利用できる場合があるためです。マシンを再起動しても、必要な解像度が表示されない場合は、次の手順に進んでカスタム解像度を作成します。
解像度を変更するにはどうすればよいですか?
PCでモニターの解像度を設定する方法
- デスクトップを右クリックして、ポップアップメニューから[表示設定]を選択します。 …
- [ディスプレイの詳細設定]リンクをクリックします。
- [解像度]メニューボタンを使用して、新しい解像度を選択します。 …
- [適用]ボタンをクリックして、その解像度がPCのモニターにどのように表示されるかをプレビューします。
画面の解像度が表示されないときに変更するにはどうすればよいですか?
返信(2)
- キーボードのWindowsキーを押します。
- 設定をクリックします。
- ディスプレイに移動します。
- [詳細表示設定]をクリックします。
- 解像度を変更します(1280×1024を推奨)
1366×768は1920×1080よりも優れていますか?
1920×1080の画面のピクセル数は1366×768の2倍です 。 1366 x 768の画面では、操作するデスクトップスペースが少なくなり、全体として1920 x 1080の場合、画質が向上します。
1366×768720pまたは1080pですか?
1366×768パネルのネイティブ解像度は720pではありません 。どちらかといえば、すべての入力が768行にスケーリングされるため、768pになります。ただし、もちろん、768pはソース資料で使用されている解像度ではありません。 720pと1080i/pのみが使用されます。
1366×768は1080pよりも優れていますか?
1366×768(1049088ピクセル)/ 1920×1080(2073600ピクセル)。タスクによっては、パフォーマンスが影響を受けます。ご覧のとおり、1080pは768pのほぼ2倍のピクセル数です。 、デスクトップを1080pで使用しても、PCのパフォーマンスに目立った影響はありません。反対側のゲームは、より多くの処理能力を必要とします。
ディスプレイでサポートされていないカスタム解像度を修正するにはどうすればよいですか?
「スケーリングを実行する」というオプションがあるはずです。設定を「GPU」に変更します。次に[OK]をクリックし、[カスタマイズ]をクリックして、[ディスプレイでサポートされていない解像度を有効にする]チェックボックスをオンにし、[カスタム解像度を作成]をクリックします。 「。
カスタム解像度のNvidiaを作成できるのはなぜですか?
ほとんどのディスプレイでカスタム解像度とリフレッシュレートを作成できます 。これにより、標準のWindows解像度を使用していない可能性のあるディスプレイを解決したり、ディスプレイの互換性の問題を引き起こす可能性のある無効なディスプレイEDIDを修正したりできます。
-
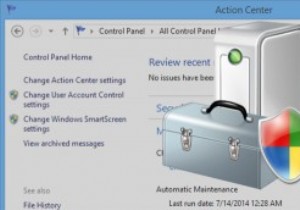 Windows8で自動メンテナンスを手動で開始および停止する
Windows8で自動メンテナンスを手動で開始および停止するWindows 8には多くの興味深い機能があり、これらの機能はVistaや7などの古いバージョンと比較してより効率的に機能します。自動メンテナンスはバックグラウンドで実行され、Windows8PCが最高の状態で実行されることを保証する機能の1つです。 。名前が示すように、自動メンテナンスは自動的に実行されますが、残念ながらMicrosoftはこの機能を無効にする方法を提供していません。 自動メンテナンスは、PCの更新、ウイルスや潜在的に有害なファイルのスキャン、ディスクの最適化、システム診断などを行います。通常、PCがアイドル状態のときに実行されるため、作業中に邪魔になりません。ただし、自動
-
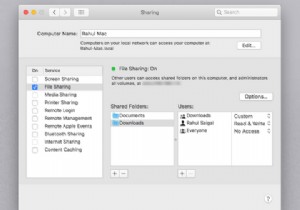 MacとWindows間でファイルを簡単に共有する方法
MacとWindows間でファイルを簡単に共有する方法MacからWindowsに、またはその逆にファイルを転送する必要がありますか?いくつかの異なるアプローチをとることができますが、両方のオペレーティングシステムのネイティブツールを使用して、MacからWindowsへのファイル転送を簡単に行うことができます。 または、チェックする価値のあるサードパーティのソリューションがいくつかあります。以下では、MacからWindowsにファイルを転送する方法と、PCからMacにファイルを転送する方法について説明します。 MacからWindowsにファイルを転送する方法 MacからWindowsにファイルを転送する最も明白な方法は、両方のオペレーティングシ
-
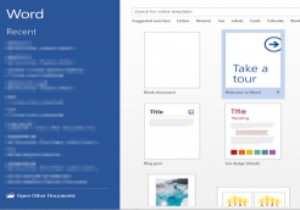 MicrosoftWordおよびExcelで単語をバッチ置換
MicrosoftWordおよびExcelで単語をバッチ置換それは私たち全員に起こります。MicrosoftWordまたはExcelでドキュメントを入力しただけで、複数回使用された単語が不正確であるか、まったく間違っていることがわかりました。これは「Ctrl-F」の瞬間ですが、前述のミスピークのインスタンスが多数ある場合は、面倒で時間のかかる雑用に陥る可能性があります。 WordとExcelで単語を置き換えるためのより良い方法があります。 その優れた方法はReplaceGeniusと呼ばれ、バッチスタイルでこれらの変更を行うことができます。つまり、1回の急降下で複数の置換を実行できます。 これはどこで入手できますか?また、いくらかかりますか? 開始
