Windows 8で部分的なスクリーンショットを撮るにはどうすればよいですか?
Surfaceの前面にあるホームボタン(別名、Windowsボタン)を押したままにしてから、写真を撮っているように音量小ボタンを押して放します。画面が一時的に暗くなり、その後元の明るさに戻ります。
Windows 8の特定の領域のスクリーンショットを撮るにはどうすればよいですか?
マウスボタンを押し続けます。キーボードの[CTRL]キーも押し、キーを押したまま、アイコンをウィンドウフレームからデスクトップの空の領域にドラッグします。アイコンをドロップするだけです。
画面の一部のみのスクリーンショットを撮るにはどうすればよいですか?
画面の一部をキャプチャするには、Shift + Ctrl+ウィンドウの表示またはShift+Ctrl + F5を押し、クリックアンドドラッグしてキャプチャする領域を強調表示します。
PCで部分的なスクリーンショットを撮るにはどうすればよいですか?
画面の一部のスクリーンショットを撮るには
「Windows+Shift+S」を押します。画面がグレー表示され、マウスカーソルが変わります。画面をクリックしてドラッグし、画面のキャプチャする部分を選択します。選択した画面領域のスクリーンショットがクリップボードにコピーされます。
Windowsの特定の領域のスクリーンショットを撮るにはどうすればよいですか?
Ctrl+PrtScnキーを押します。開いているメニューを含め、画面全体が灰色に変わります。 [モード]を選択するか、以前のバージョンのWindowsでは、[新規]ボタンの横にある矢印を選択します。必要なスニップの種類を選択してから、キャプチャするスクリーンキャプチャの領域を選択します。
Windows 7でスクリーンショットを撮り、自動的に保存するにはどうすればよいですか?
キーボードで、fn + PrintScreenキー(略してPrtSc)キーを押して、現在の画面をコピーします。これにより、スクリーンショットがOneDriveの画像フォルダーに自動的に保存されます。
PrtScnボタンとは何ですか?
Prscr、PRTSC、PrtScrn、Prt Scrn、PrntScrn、またはPs / SRと略されることもある、Print Screenキーは、ほとんどのコンピューターキーボードに見られるキーボードキーです。キーを押すと、オペレーティングシステムまたは実行中のプログラムに応じて、現在の画面イメージがコンピュータのクリップボードまたはプリンタに送信されます。
Windowsコンピューターでスクリーンショットを撮るにはどうすればよいですか?
画面全体をキャプチャして自動的に保存するには、Windowsキー+PrtScnを押します。画面が暗くなり、スクリーンショットが[写真]>[スクリーンショット]フォルダに保存されます。
Windows 7でスクリーンショットを撮るためのショートカットキーは何ですか?
Windows7でスクリーンショットを撮って印刷する方法
- SnippingToolを開きます。 Escキーを押してから、キャプチャするメニューを開きます。
- Ctrl +PrintScrnを押します。
- [新規]の横の矢印をクリックして、[自由形式]、[長方形]、[ウィンドウ]、または[フルスクリーン]を選択します。
- メニューの一部を取得します。
フォーカスのスクリーンショットをどのように撮りますか?
Altキーを押しながら、キーボードのPrintScreenボタンを押します。これにより、フォーカスのある/アクティブなウィンドウ(「上部のウィンドウ」)のみがキャプチャされます。これにより、画像がクリップボードに配置され、アプリケーションに貼り付ける準備が整います。この方法でも、ファイルは自動的に保存されません。
HPラップトップで部分的なスクリーンショットを撮るにはどうすればよいですか?
部分画面の代替のデフォルトの方法
- Windowsキー+Shift+Sを同時に押します。 …
- 画面で取得したい部分を選択します。 …
- 画像編集プログラムを開きます。
- 新しい画像を開き、CTRL+Vをタップしてスクリーンショットを貼り付けます。
21日。 2019г。
Windows 7でSnippingToolを使用せずに部分的なスクリーンショットを撮るにはどうすればよいですか?
シングルウィンドウのスクリーンショット。ウィンドウを選択し、Alt – Prt Scrnを押して、そのウィンドウだけのスクリーンショットを取得します。
…
次に、パーシャルの画面クリッピングは次のように簡単です。
- Windows+S。
- 領域をドラッグして切り取り、解放します。
- クリップボードにコピーします。
24日。 2012年。
Print Screen Key方式とは異なり、デフォルトでは、WindowsはこれらのスクリーンショットをPicturesフォルダーに保存します:ThisPC>Pictures。これらには、Windowsファイルエクスプローラーを使用してアクセスできます。 Snipping Toolを使用して画像を保存したら、Microsoftファイルエクスプローラーを使用して画像を開くことができます。
Snipping Toolを入手するにはどうすればよいですか?
[スタート]ボタンを選択し、検索ボックスに「Snipping Tool」と入力して、結果のリストから[SnippingTool]を選択します。 Snipping Toolで、[モード]を選択し(古いバージョンでは、[新規]ボタンの横にある矢印を選択)、必要なスニップの種類を選択してから、キャプチャする画面の領域を選択します。
Snipping Toolのキーは何ですか?
Snipping Toolを開くには、Startキーを押し、Snipping Toolと入力して、Enterキーを押します。 (Snipping Toolを開くためのキーボードショートカットはありません。)必要なSnipのタイプを選択するには、Alt + Mキーを押し、矢印キーを使用してFree-form、Rectangular、Window、またはFull-screen Snipを選択し、を押します。入力してください。
-
 応答しないWindows11タスクバーを修正する方法
応答しないWindows11タスクバーを修正する方法Windows 11は多くの改善をもたらしますが、そのタスクバーはWindows 10よりもダウングレードされているだけでなく、タスクバーが消えたり、空白に見えたり、応答しなくなったりするなどの問題が発生する傾向があります。タスクバーに関連する問題が何であれ、次の解決策は、Windows11タスクバーが機能しない問題を修正するのに役立ちます。 1。タスクバーサービスを再起動する 最初に行う必要があるのは、タスクマネージャーでWindowsエクスプローラーを再起動してタスクバーサービスを再起動することです。 Windowsエクスプローラーは、ファイルエクスプローラー、タスクバー、およびスター
-
 13Windows10用のクールな4Kデスクトップの背景
13Windows10用のクールな4Kデスクトップの背景刺激的なデスクトップの背景は、あなたの仕事の日を元気づけ、あなたの画面を見ている他の人に磁気的な印象を与えることができます。 4K規格の登場により、私たちは今、ポジティブなメモで1日を始める刺激的なビジュアルの宝庫を手に入れました。 以下は、Windows10デスクトップに追加できる最もクールな4Kデスクトップの背景の一部です。 4Kは3840x2160を指しますが、これらの壁紙はどの画面サイズにも簡単に対応できます。選択されたすべてのリンクは、動的、インタラクティブ、または一意のいずれかです。ウイルスやその他のマルウェアについてテストされています。 1。軽い粒子 私にとって最高の4k
-
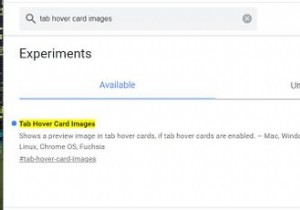 GoogleChromeにタブサムネイルを追加する方法
GoogleChromeにタブサムネイルを追加する方法Microsoftは、WindowsVistaのタスクバーに最小化されたソフトウェアのサムネイルプレビューを導入しました。そのタスクバーのサムネイルプレビュー機能は、それ以来Windowsの一部として残っています。タスクバーウィンドウにマウスを合わせると、そのソフトウェアの小さなサムネイルプレビュー画像が表示されます。 Vivaldiなどの一部のブラウザには、開いているページタブに同様のサムネイルプレビュー機能が組み込まれています。これらのサムネイルプレビューにより、ユーザーはタブを選択せずにページのコンテンツを視覚的に識別できます。 2つの異なるタブサムネイルプレビュー機能をGoog
