Windows 10でUSBマイクを使用するにはどうすればよいですか?
USBマイクをPCで動作させるにはどうすればよいですか?
コンピュータのオーディオ入力/出力を開き、USBマイクを選択します コンピュータの入力オーディオデバイスになります。マイクからヘッドフォンを監視する場合は、コンピューターのオーディオ入力/出力を開き、コンピューターの出力オーディオデバイスとしてUSBマイクを選択します。マイクがミュートされている場合は、ミュートを解除します。
USBマイクをWindows10に接続するにはどうすればよいですか?
設定アイコン(歯車)をクリックします。設定ウィンドウが開いたら、[システム]をクリックします。 [システム]ウィンドウが開いたら、左側の列で[サウンド]をクリックします。 [サウンド]タブ 開いてアクティブな入力デバイスと出力デバイスが表示されます。どちらもUSBマイクである必要があります。
USBマイクをセットアップするにはどうすればよいですか?
USBマイクのセットアップ方法
- USBマイクコネクタをコンピュータの使用可能なUSBポートに接続します。 …
- インストールCDをCDトレイに挿入し、画面の指示に従ってマイクをインストールします。
- インストールが完了したら、マシンを再起動します。
USBマイクがWindows10で機能しないのはなぜですか?
USBコントローラドライバをアンインストールします
デバイスマネージャからUSBマイクを右クリックし、[デバイスのアンインストール]をクリックします。アンインストールプロセスが完了したら、USBマイクを抜く必要があります。 Windows10デバイスを再起動します。 …USBマイクが正しく機能しているかどうかを確認してください。
Windows 10でマイクを動作させるにはどうすればよいですか?
Windows10でこれを行う方法は次のとおりです。
- [スタート]を選択し、[設定]>[システム]>[サウンド]を選択します。
- [入力]で、[入力デバイスの選択]でマイクが選択されていることを確認します。
- マイクをテストするには、マイクに向かって話しかけ、マイクのテストをチェックして、Windowsがあなたの声を聞いていることを確認します。
USBマイクがPS4で機能しないのはなぜですか?
1)マイクブームが緩んでいないか確認してください。 PS4からヘッドセットを取り外します 次に、マイクブームをヘッドセットからまっすぐ引き出して取り外し、マイクブームを再び接続します。次に、ヘッドセットをPS4コントローラーに再度接続します。 …3)PS4マイクをもう一度試して、機能するかどうかを確認します。
ラップトップでマイクをアクティブにするにはどうすればよいですか?
3。 サウンド設定からマイクを有効にする
- ウィンドウメニューの右下隅にある[サウンド設定]アイコンを右クリックします。
- 上にスクロールして、[記録デバイス]を選択します。
- 録音をクリックします。
- デバイスがリストされている場合は、目的のデバイスを右クリックします。
- 有効にすることを選択します。
マイクがズームで機能しないのはなぜですか?
Android:[設定]>[アプリと通知]に移動します>アプリの権限または権限マネージャー>マイクとズームの切り替えをオンにします。
USBマイクはどこに接続しますか?
USBケーブルをマイクからコンピュータのUSBポートに接続します。 。ほとんどのデスクトップコンピュータでは、ユニットの前面に1つまたは2つのポートがあり、背面にさらにいくつかのポートがあります。ほとんどのラップトップでは、ポートはラップトップの左側または右側に配置されます。
マイクを有効にするにはどうすればよいですか?
サイトのカメラとマイクの権限を変更する
- Androidデバイスで、Chromeアプリを開きます。
- アドレスバーの右側にある[その他]をタップします。設定。
- サイト設定をタップします。
- マイクまたはカメラをタップします。
- タップしてマイクまたはカメラのオンとオフを切り替えます。
マイクが機能しないのはなぜですか?
スマートフォンのマイクが機能しなくなったことに気付いた場合、最初にすべきことはデバイスを再起動することです。 。マイナーな問題である可能性があるため、デバイスを再起動するとマイクの問題を解決するのに役立ちます。
-
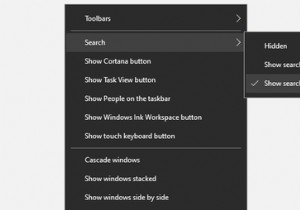 不足しているWindows機能を復元するための7つの迅速で簡単な方法
不足しているWindows機能を復元するための7つの迅速で簡単な方法Windowsの重要な機能が不思議なことに消えてしまうと、それは憂慮すべきことであり、不便でもあります。これは、Windows Updateの後、システム設定を変更するプログラムをインストールしたとき、または他の誰かがPCを使用した後に発生することがあります。 タスクバーが消えた場合、スタートメニューが表示されない場合、またはシャットダウンオプションが使用できなくなった場合でも、慌てる必要はありません。コンピュータをリセットせずに、紛失したWindowsツールを復元する最も簡単な方法を説明します。 検索バーを復元する Windows 10の[スタート]ボタンの横にある検索バーは、以前はCo
-
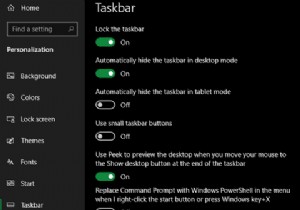 Windows 10タスクバーのカスタマイズ:完全ガイド
Windows 10タスクバーのカスタマイズ:完全ガイドWindows 10タスクバーは、Windowsユーザーインターフェイスで最も評価されていない側面の1つです。そこにあり、信頼性が高く、想定どおりの動作をします。 ただし、これは、デフォルトで機能する方法に固執する必要があるという意味ではありません。タスクバーのさまざまな側面を微調整できる、組み込みソフトウェアとサードパーティソフトウェアの両方のオプションがたくさんあります。 Windows 10タスクバーをカスタマイズする多くの方法に加えて、より詳細に制御するためのサードパーティツールを見てみましょう。 設定メニューのWindows10タスクバーオプション 基本から始めましょう。 [設
-
 PS5コントローラーをPCに接続する方法
PS5コントローラーをPCに接続する方法ソニーがPlayStation5コンソール用に設計したDualSenseコントローラーは、その珍しい形と新機能により、リリース以来話題になっています。これらはすべて、プレーヤーに「オールインワン」体験をもたらすことを目的としています。人間工学に基づいたグリップと長いハンドル(競合製品と比較して)を備えているのに、これを簡単に使用できるのに、なぜPC専用のゲームパッドを購入するのでしょうか。ここでは、PS5コントローラーをPCに接続する方法を示します。 PS5コントローラーをワイヤー経由でPCに接続する おそらく、そのコントローラーは、PCゲームをプレイするためにも使用したいユーザーに十分に愛
