よくある質問:LinuxからPCを制御するにはどうすればよいですか?
2.RDPメソッド。 Linuxデスクトップへのリモート接続を設定する最も簡単な方法は、Windowsに組み込まれているリモートデスクトッププロトコルを使用することです。これが完了したら、検索機能に「rdp」と入力し、Windowsマシンでリモートデスクトップソフトウェアを実行します。
LinuxからWindowsにリモート接続できますか?
ご覧のとおり、LinuxからWindowsへのリモートデスクトップ接続を確立するのは簡単です。 Remminaリモートデスクトップクライアント Ubuntuではデフォルトで利用可能であり、RDPプロトコルをサポートしているため、Windowsデスクトップへのリモート接続はほとんど簡単な作業です。
Linuxでリモートデスクトップを有効にするにはどうすればよいですか?
リモートデスクトップ共有を有効にするには、ファイルエクスプローラーで[マイコンピューター]→[プロパティ]→[リモート設定]を右クリックします。 そして、開いたポップアップで、[このコンピューターへのリモート接続を許可する]をオンにして、[適用]を選択します。
リモートPCはLinuxで動作しますか?
RemotePC for Linuxを使用すると、どのコンピューターからでもリモートのLinuxコンピューターにアクセスできます 、 およびその逆。 RemotePCを使用してコンピューターを構成するだけで、24時間年中無休のリモートアクセスをお楽しみいただけます。 RemotePCは何を提供しますか? PC、Mac、Linuxマシン、iOSおよびAndroidデバイスから、またはWeb経由でリモートコンピューターにアクセスします。
UbuntuからWindowsマシンにリモート接続するにはどうすればよいですか?
ポート転送を有効にする
- ポート転送設定を探します。
- リモートデスクトップというラベルの付いた新しいルールを作成します。
- 内部ポート番号を3389に設定します。
- 外部ポート番号を3389に設定します。
- UbuntuPCのIPアドレスを入力します。
- [保存]をクリックします。
LinuxでVNCを使用するにはどうすればよいですか?
制御するデバイス上
- VNCビューアをダウンロードします。
- VNCビューアプログラムをインストールします:ターミナルを開きます。 …
- RealVNCアカウントのクレデンシャルを使用してサインインします。チームにリモートコンピュータが表示されるはずです:
- クリックまたはタップして接続します。 VNCサーバーへの認証を求めるメッセージが表示されます。
WindowsからLinuxマシンに接続するにはどうすればよいですか?
SSHを使用してWindowsからLinuxマシンにアクセスする方法
- LinuxマシンにOpenSSHをインストールします。
- WindowsマシンにPuTTYをインストールします。
- PuTTYGenを使用して公開鍵と秘密鍵のペアを作成します。
- Linuxマシンへの初期ログイン用にPuTTYを構成します。
- パスワードベースの認証を使用した最初のログイン。
リモートデスクトップの使用方法
- Windows10Proを使用していることを確認してください。確認するには、[スタート]>[設定]>[システム]>[バージョン情報]に移動し、[エディション]を探します。 …
- 準備ができたら、[スタート]>[設定]>[システム]>[リモートデスクトップ]を選択し、[リモートデスクトップを有効にする]をオンにします。
- このPCへの接続方法でこのPCの名前をメモします。
LinuxにChromeリモートデスクトップをインストールするにはどうすればよいですか?
Mac、Windows、またはLinuxコンピュータへのリモートアクセスを設定できます。
- パソコンでChromeを開きます。
- アドレスバーに「remotedesktop.google.com/access」と入力します。
- [リモートアクセスの設定]で、[ダウンロード]をクリックします。
- 画面の指示に従って、Chromeリモートデスクトップをダウンロードしてインストールします。
CMDを使用して別のコンピューターにアクセスする
Windowsキーとrを同時に押して[ファイル名を指定して実行]を表示し、フィールドに「cmd」と入力して、Enterキーを押します。リモートデスクトップ接続アプリのコマンドは「mstsc」です。 、」を使用してプログラムを起動します。次に、コンピューターの名前とユーザー名の入力を求められます。
RemotePCはVPNですか?
いくつかの類似点はありますが、VPNとリモートデスクトップは機能的に異なります。 VPNを使用するとネットワークにアクセスできます 一方、リモートデスクトップ(またはRDP)を使用すると、コンピューター全体を制御できます。
RemotePCは複数のモニターをサポートしていますか?
リモートコンピュータに複数のモニターがある場合、RemotePCを使用すると画面を切り替えることができます 。切り替えるには、アプリケーションメニューに移動します。 [モニターの切り替え]をクリックします。
コンピューターへのリモートアクセスを停止するにはどうすればよいですか?
オープンシステムとセキュリティ。右側のパネルで[システム]を選択します。左側のペインから[リモート設定]を選択して、[リモート]タブの[システムのプロパティ]ダイアログボックスを開きます。 [このコンピューターへの接続を許可しない]をクリックし、[OK]をクリックします。
-
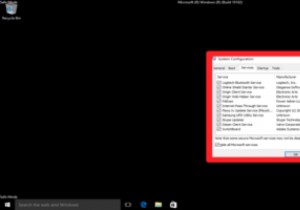 Windowsセーフモードとクリーンブート:違いは何ですか?
Windowsセーフモードとクリーンブート:違いは何ですか?クリーンブートとセーフモードは、機能的にも似ているという点で似ています。一方はWindowsを起動するためのクリーンな環境を提供し、もう一方は安全な環境を提供します。 ただし、これらは2つの理由から別のものであり、どちらもコンピュータの問題を解決するのに役立ちますが、どちらの状況でどちらを使用する必要があるかを知ることが重要です。クリーンブートとセーフモードの大きな違いとその実行方法に関するガイドは次のとおりです。 セーフモード これはおそらくあなたが最もよく知っているものです。セーフモードは、実際にWindowsを実行するコアプロセスを除いて、Windowsのほぼすべてを無効にすることで
-
 Windowsのメンテナンスを完全に無効にする方法
Windowsのメンテナンスを完全に無効にする方法最近のWindowsのイテレーションでは、「Windowsメンテナンス」と呼ばれる機能がソフトウェアにバンドルされていました。このツールは、毎日指定された時間にPCのメンテナンス作業を実行します。その時点でコンピュータがビジー状態または電源がオフになっていることを検出すると、次にPCを約5分間アイドル状態にしたときにメンテナンスを実行します。 一部のユーザーにとっては便利ですが、Windows 8以降でこの機能をオフにしたいユーザーは、この機能がオプションではないことに気付くとイライラします。 Windows 7を過ぎると、自動メンテナンスを完全にシャットダウンするオプションがWindows
-
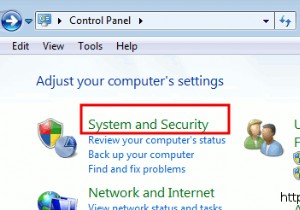 Windows 7でリモートデスクトップ接続をセットアップ、接続、および受け入れる方法
Windows 7でリモートデスクトップ接続をセットアップ、接続、および受け入れる方法Microsoft Remote Desktop Manager for Windows 7を使用すると、ネットワーク内の任意のコンピューターに接続できます。これにより、場所に関係なく、PCの真正面に座っているかのように、各PCのファイル、ドキュメント、およびネットワークリソースにアクセスできます。 ワークステーションへのアクセスを許可することから始めます。 OSにまだインストールされていない場合、Standard Editionは無料で、すぐにダウンロードできます。ほとんどの人がリモートコンピュータに接続するために必要なすべての主要な機能を備えています。より頑丈なものが必要な場合は、VPN
