Windows 10でイーサネットに切り替えるにはどうすればよいですか?
Altキーを押して、メニューバーをアクティブにします。メニューバーから[詳細設定]を選択し、[詳細設定]を選択します。 [接続]の下で、上矢印を使用してイーサネットをリストの一番上に移動します。 [OK]をクリックします。
WiFiからイーサネットWindows10に変更するにはどうすればよいですか?
1つの回答
- [ネットワーク接続の表示]または[コントロールパネル]の[すべてのコントロールパネルアイテム][ネットワークと共有センター]に移動し、[アダプター設定の変更]をクリックしてから、Altボタンを使用してメニューを表示し、[詳細設定]を選択します…
- [接続]セクションで[イーサネット]を選択し、右側の矢印を使用してイーサネットをWiFiの上に移動します。
Windows 10では、[スタート]>[設定]>[コントロールパネル]>[ネットワークとインターネット]>[ネットワークと共有センター]>[アダプター設定の変更]をクリックします。開くネットワーク接続のリストで、ISP(ワイヤレスまたはLAN)への接続に使用している接続を選択します。接続をダブルクリックします。
イーサネット接続を追加するには、次の手順に従います。
- [デバイス]タブをクリックします。
- ツールバーの[新規]ボタンをクリックします。
- [デバイスタイプ]リストからイーサネット接続を選択し、[転送]をクリックします。
- ネットワークインターフェイスカードをハードウェアリストにすでに追加している場合は、イーサネットカードリストから選択します。
まず、ネットワーク接続(Windowsキー+ X –「ネットワーク接続」をクリック)に移動し、左側のイーサネットをクリックします。ここに何も表示されない場合は、[アダプタオプションの変更]をクリックして、[イーサネット]接続が存在することを確認してください。
イーサネットはWiFiより高速ですか?
イーサネット接続を介してネットワークにアクセスするには、ユーザーはイーサネットケーブルを使用してデバイスを接続する必要があります。イーサネット接続は一般にWiFi接続よりも高速であり、信頼性とセキュリティが向上します。
イーサネットを使用するにはWiFiをオフにする必要がありますか?
イーサネットを使用する場合はWi-Fiをオフにする必要はありませんが、オフにすると、ネットワークトラフィックがイーサネットではなくWi-Fi経由で誤って送信されることがなくなります。また、デバイスへのルートが少なくなるため、セキュリティを強化できます。
WIFIとイーサネットを同時に接続できますか?
回答:はい。イーサネットポートも備えたワイヤレスルーターを使用している場合は、有線デバイスとワイヤレスデバイスを一緒に使用できます。有線デバイスと無線デバイスの両方を含むLANは、「混合ネットワーク」と呼ばれることもあります。
コンピュータにイーサネットしか表示されないのはなぜですか?
手順1:[設定]アプリ>[カスタマイズ]>[タスクバー]に移動します。 [通知]領域で、[タスクバーのリンクに表示するアイコンを選択する]をクリックします。手順2:ネットワークアイコンをオフにして、タスクバーからWi-Fi/イーサネットアイコンを削除します。数秒後にもう一度オンにして、アイコンをタスクバーに戻します。
コンピューターのネットワーク設定を変更するにはどうすればよいですか?
DHCPを有効にする、または他のTCP/IP設定を変更するには
- [スタート]を選択し、[設定]>[ネットワークとインターネット]を選択します。
- 次のいずれかを実行します。Wi-Fiネットワークの場合は、[Wi-Fi]>[既知のネットワークの管理]を選択します。 …
- [IP割り当て]で、[編集]を選択します。
- [IP設定の編集]で、[自動(DHCP)]または[手動]を選択します。 …
- 完了したら、[保存]を選択します。
イーサネットが機能しないのはなぜですか?
1分経っても機能しない場合は、ケーブルをルーターの別のポートに接続してみてください。これが機能する場合は、ルーターに障害があり、ルーターを交換する時期が来ている可能性があります。それでも問題が解決しない場合は、イーサネットケーブルを交換してみてください。このために新しいケーブルを借りるか購入する必要があるかもしれません。
イーサネットアダプタをリセットして、イーサネットが機能しない問題を修正します。また、Windowsの設定でイーサネットアダプタを再インストールできます。これは、イーサネットのコンポーネントをWindows 10 Creators Update / Fall CreatorsUpdatePCのデフォルト設定にリセットするのに役立ちます。 …[ステータス]タブで、下にスクロールしてネットワークをリセットします。
イーサネットがWiFiより遅いのはなぜですか?
ドライバーの更新
イーサネット接続がWiFi接続よりも遅い場合は、他の原因の1つがネットワークアダプタカードのドライバである可能性があります。ドライバーが正しく機能していることを確認するためにドライバーを更新するか、ドライバーを削除して交換する必要がある場合があります。
イーサネットが遠くにあるときにPCをルーターに接続するにはどうすればよいですか?
1つをルーターのある部屋の壁に接続し、イーサネットケーブルでルーターに接続し、もう1つを遠くのデバイスの隣の壁に接続するだけです。それらを壁に直接差し込む必要があることに注意してください。それらを電源タップや延長コードに接続することはできません。
PCにイーサネットケーブルが必要ですか?
繰り返しますが、違います。イーサネットケーブルを使用する必要がない、他のタイプの接続を行うことができます。 …ただし、インターネットに接続しようとしていて、ルーターへのWi-Fiやその他の種類の接続が利用できない場合は、はい、イーサネットケーブルが必要になります。
PCをイーサネットケーブルに接続するにはどうすればよいですか?
ステップ1:最初に、選択した2つのシステムがイーサネットケーブルをサポートしているかどうかを確認します。ステップ2:いずれかまたは両方のシステムがイーサネットケーブルをサポートしていない場合は、外部イーサネットアダプタが必要です。ステップ3:イーサネットケーブルの一方の端を最初のシステムに接続し、残りの端を2番目のシステムに接続します。
-
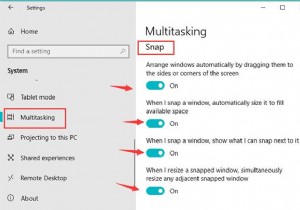 Windows10で画面を分割する方法
Windows10で画面を分割する方法コンテンツ: Windows10で分割画面を有効または無効にする方法 Windows10の画面を分割する方法 分割画面のショートカットを作成するにはどうすればよいですか? スナップ機能が組み込まれたWindows分割画面は、ユーザーによって広く使用されるようになりました。 Windows 10の画面を分割することで、1つの画面にさまざまなウィンドウを表示するという目標を達成できます。 この記事では、Windows10の画面を分割してサイズを変更する方法を紹介します。ちなみに、側面を逆にして分割画面を修正する方法についてもコツをつかむことができます。必要に応じて、分割画
-
 毎日自動的に壁紙を変更するための3つの便利なWindowsアプリ
毎日自動的に壁紙を変更するための3つの便利なWindowsアプリ多くの場合、時間が経つにつれて、現在のデスクトップの壁紙に飽きてしまいます。デスクトップの壁紙を変更することで、システムにまったく新しい外観を与えることができます。 Windowsで新しい壁紙を設定するのは難しいことではありません。お気に入りの画像を右クリックして、[壁紙として設定]オプションを選択するだけです。 ただし、毎日新しい豪華な壁紙を自動的に設定できるアプリがあればさらに良いでしょう。 Windowsで新しい壁紙を自動的に設定するために試すことができる最高のアプリのいくつかを次に示します。 1。動的テーマ Windows 10を使用している場合、動的テーマは、毎日新しいデスクト
-
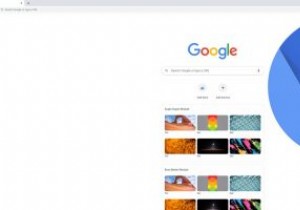 Windows10にChromiumをインストールする方法
Windows10にChromiumをインストールする方法気付いていないかもしれませんが、Chromiumは、Google Chrome、Opera、Microsoft Edgeの最新バージョンなど、今日最も人気のあるブラウザの多くの基盤となっています。 Chromium自体はオープンソースのブラウザであり、その上に独自のブラウザを作成したい他の開発者が自由に使用できます。また、Chromiumのベースバージョンを自分で使用することもできます。 Chromiumは、以前はWindowsにインストールするのが少し面倒でしたが、今では以前よりもずっと簡単になっています。ここでは、Windows10にChromiumをインストールする方法を示します。
