Windows 10でタスクバーの不透明度を変更するにはどうすればよいですか?
アプリケーションのヘッダーメニューを使用して、[Windows10の設定]タブに切り替えます。必ず「タスクバーのカスタマイズ」オプションを有効にしてから、「透明」を選択してください。結果に満足するまで、「タスクバーの不透明度」の値を調整します。 [OK]ボタンをクリックして、変更を確定します。
タスクバーを100%透明にするにはどうすればよいですか?
タスクバーを100%透明にするにはどうすればよいですか? [タスクバーの不透明度]ボックスの値を0〜100に設定します 、0は完全に透明なタスクバーを表し、100は完全に不透明なタスクバーを表します。変更を加えたら、[OK]をクリックすると、タスクバーの透明度がすぐに変更されます。
タスクバーの不透明度を下げるにはどうすればよいですか?
タスクバーの透過性を無効にするには、次の手順を実行します。
- Windowsキー+Iを押して設定アプリを開きます。
- パーソナライズセクションに移動します。
- 左側のメニューで[色]を選択します。右側のペインの[その他のオプション]セクションで、透明効果を有効にします。
Windows 10でタスクバーをフェードするにはどうすればよいですか?
次の簡単な手順に従ってください:
- タスクバーの何もない領域を右クリックします。 (タブレットモードの場合は、タスクバーを指で押し続けます。)
- タスクバーの設定をクリックします。
- デスクトップモードでタスクバーを自動的に非表示にしてオンに切り替えます。 (タブレットモードでも同じことができます。)
Windows 10で色あせたタスクバーをオフにするにはどうすればよいですか?
Windows10でタスクバーを非表示にする方法
- タスクバーの空の場所を右クリックします。 …
- メニューからタスクバーの設定を選択します。 …
- PCの構成に応じて、[デスクトップモードでタスクバーを自動的に非表示にする]または[タブレットモードでタスクバーを自動的に非表示にする]を切り替えます。
タスクバーを中央に配置するにはどうすればよいですか?
アイコンの横にある2本の縦線をクリックして、タスクバーの中央にドラッグします 。それらは中央にスナップしないので、目で確認する必要があります。次に、タスクバーを右クリックして、[テキストを表示]と[タイトルを表示]の選択を解除します。
TranslucentTBをどのように反転しますか?
方法2:アプリと機能/プログラムと機能を介してTranslucentTBをアンインストールします。リストでTranslucentTBを探し、それをクリックします。次のステップは、アンインストールをクリックして、アンインストールを開始できるようにすることです。
フルスクリーンにしたときにタスクバーが非表示にならないのはなぜですか?
自動非表示機能をオンにしてもタスクバーが非表示にならない場合は、アプリケーションの障害である可能性があります 。 …フルスクリーンのアプリケーション、ビデオ、またはドキュメントで問題が発生した場合は、実行中のアプリを確認して、1つずつ閉じてください。これを行うと、問題の原因となっているアプリを見つけることができます。
「デスクトップモードでタスクバーを自動的に非表示にする」オプションが有効になっていることを確認してください 。 …「タスクバーの自動非表示」オプションが有効になっていることを確認してください。タスクバーの自動非表示で問題が発生した場合は、機能をオフにしてから再度オンにするだけで問題が解決することがあります。
どのFボタンがタスクバーを非表示にしますか?
ホットキーを使用するCtrl+ Esc タスクバーを非表示または再表示します。
タスクバーを完全に非表示にするにはどうすればよいですか?
ステップ1:タスクバーの空いている場所を右クリックし、[タスクバー設定]オプションをクリックして、設定アプリの[タスクバー設定]ページを開きます。ステップ2:ここで、デスクトップモードでタスクバーを自動的に非表示にするをオンにします タスクバーをすぐに非表示にするオプション。
MicrosoftはWindows11をリリースしていますか?
Microsoftの次世代デスクトップオペレーティングシステムであるWindows11は、すでにベータプレビューで利用可能であり、10月5日に正式にリリースされます。 。
Windows 10でアクティベーションせずにタスクバーを非表示にするにはどうすればよいですか?
Windowsをアクティブ化せずにタスクバーを全画面で非表示にするにはどうすればよいですか?
- [設定]を開き、[個人設定]アイコンをクリック/タップします。 …
- 左側のタスクバーをクリック/タップし、オンまたはオフにします(デフォルト)右側のデスクトップモードでタスクバーを自動的に非表示にします。 (…
- 必要に応じて[設定]を閉じることができるようになりました。
-
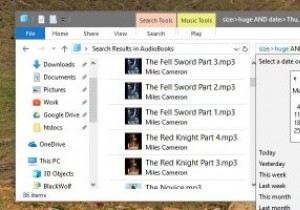 すべてのWindowsユーザーが知っておくべきファイルエクスプローラーの検索フィルター
すべてのWindowsユーザーが知っておくべきファイルエクスプローラーの検索フィルターWindowsファイルエクスプローラーで検索する最も一般的な方法は、検索バーに単語を入力することです。ファイルエクスプローラーは結果を吐き出します。ファイルエクスプローラーの検索バーは、あなたが思っているよりもはるかに強力です。一般的なアプローチに問題はありませんが、Windowsの高度なクエリ構文または単に検索フィルターと呼ばれるものを使用して、検索結果をさらに改善できます。すべてのWindowsユーザーが知っておくべき最も便利なファイルエクスプローラー検索フィルターのいくつかを次に示します。 特定の拡張子を持つファイルを検索 特定のファイル拡張子を持つファイルを検索する場合は、*。fil
-
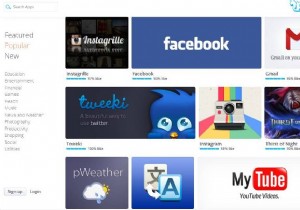 Windowsデスクトップにソーシャルショートカットを追加する方法
Windowsデスクトップにソーシャルショートカットを追加する方法ソーシャルメディアはすべてのビジネスマーケティング戦略の重要な部分であり、毎日人気が高まっています。私たちの中には、知識を得たり、有用で興味深いと思ったことを共有したり、単に娯楽のためにそれを使用する人もいます。ソーシャルメディアを使用する理由に関係なく、クリックするだけで、ソーシャルサークルで何が起こっているかを一目で把握できます。 Pokkiの表示方法は、かわいいアイコン、シャープな色、簡単なアクセス性を備えた電話アプリのルックアンドフィールをシミュレートします。 WindowsPCのソーシャルショートカットを作成する方法は次のとおりです。 Pokkiには、PCに追加したり、ブラウザのタブ
-
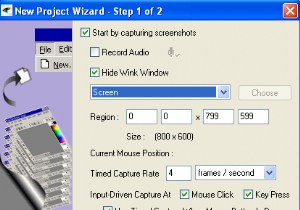 ウィンクでスクリーンキャストを簡単に作成する方法
ウィンクでスクリーンキャストを簡単に作成する方法スクリーンキャストは、多くの場合、アプリケーションの機能を示すための優れたツールです。ただし、ほとんどの人は、独自のスクリーンキャストを作成してカスタムテキスト/注釈を追加するのが難しいか複雑だと感じています。あなたがその1人であれば、ウィンクはスクリーンキャストを簡単なタスクに変えるために必要なアプリケーションになります。 Winkは、チュートリアルおよびプレゼンテーション作成ソフトウェアであり、主にソフトウェアの使用方法に関するチュートリアルの作成を目的としています(MS-Word / Excelの家庭教師など)。 Winkを使用すると、スクリーンショットをキャプチャし、説明ボックス、ボ
