あなたは尋ねました:Windows 10でプリンタードライバーをダウンロードするにはどうすればよいですか?
Windows 10にプリンタードライバーをインストールするにはどうすればよいですか?
ローカルプリンタをインストールまたは追加するには
- [スタート]ボタンを選択し、[設定]>[デバイス]>[プリンターとスキャナー]を選択します。プリンタとスキャナーの設定を開きます。
- [プリンターまたはスキャナーの追加]を選択します。近くのプリンタが見つかるのを待ってから、使用するプリンタを選択し、[デバイスの追加]を選択します。
プリンタードライバーを手動でインストールするにはどうすればよいですか?
プリンタドライバのインストール方法
- [スタート]ボタンをクリックし、[デバイス]、[プリンタ]の順に選択します。
- [プリンタの追加]を選択します。
- [プリンタの追加]ダイアログボックスで、[ローカルプリンタの追加]をクリックし、[次へ]を選択します。
- プリンタポートの選択–既存のポートのドロップダウンから選択するか、コンピュータが選択した推奨ポート設定を使用できます。
プリンタードライバーをインストールするにはどうすればよいですか?
プリンタの製造元のWebサイトからドライバをダウンロードしてインストールします
- [スタート]ボタンを選択し、[設定]>[デバイス]>[プリンターとスキャナー]を選択します。
- [プリンタとスキャナー]で、プリンターを見つけて選択し、[デバイスの削除]を選択します。
- プリンターを取り外した後、[プリンターまたはスキャナーの追加]を選択してプリンターを追加し直します。
Windows 10でプリンタードライバーを見つけるにはどうすればよいですか?
ソリューション
- [スタート]メニューからデバイスマネージャを開くか、[スタート]メニューで検索します。
- チェックする各コンポーネントドライバを展開し、ドライバを右クリックして、[プロパティ]を選択します。
- [ドライバー]タブに移動すると、ドライバーのバージョンが表示されます。
プリンタードライバーをインストールするときに従うべき4つのステップは何ですか?
セットアッププロセスは通常、ほとんどのプリンタで同じです。
- カートリッジをプリンタに取り付け、トレイに用紙を追加します。
- インストールCDを挿入し、プリンターセットアップアプリケーション(通常は「setup.exe」)を実行します。これにより、プリンタードライバーがインストールされます。
- USBケーブルを使用してプリンタをPCに接続し、電源を入れます。
6окт。 2011年。
簡単な答えは、新しいプリンターはWindows 10で問題がないということです。ドライバーはほとんどの場合、デバイスに組み込まれているため、問題なくプリンターを使用できます。 Windows 10互換性センターを使用して、デバイスがWindows10と互換性があるかどうかを確認することもできます。
USBプリンタードライバーをインストールするにはどうすればよいですか?
ローカルプリンタを追加する
- USBケーブルを使用してプリンタをコンピュータに接続し、電源を入れます。
- [スタート]メニューから設定アプリを開きます。
- [デバイス]をクリックします。
- [プリンタまたはスキャナーの追加]をクリックします。
- Windowsがプリンタを検出した場合は、プリンタの名前をクリックし、画面の指示に従ってインストールを完了します。
19日。 2019г。
USBプリンターをWindows10に追加するにはどうすればよいですか?
***ステップ1:次の設定を確認します:
- [スタート]->[デバイスとプリンター]をクリックします。
- プリンタを右クリック->[プリンタのプロパティ]を選択します。
- [プリンタの追加]をクリックします。
- [プリンタの追加]ウィザードで、[ローカルプリンタの追加]をクリックします。
- [新しいポートの作成]をクリックします。 …
- [ポート名]ダイアログボックスで、\ computer nameprinter nameと入力し、[OK]をクリックします。
7янв。 2018г。
CDなしでプリンタードライバーをインストールするにはどうすればよいですか?
Windows – [コントロールパネル]を開き、[デバイスとプリンター]をクリックします。 [プリンタの追加]をクリックすると、システムがプリンタの検索を開始します。インストールしようとしているプリンターが表示されたら、リストからプリンターを選択し、画面の指示に従います。
プリンタードライバーがインストールされているかどうかを確認するにはどうすればよいですか?
また、[デバイスとプリンター]に移動し、適切なプリンターアイコンを右クリックして、[プリンターのプロパティ]を選択します–右側の(バージョン情報)最後のタブをクリックします。そこにプリンタドライバのバージョンが表示されます。ドライバのバージョンとその他の関連情報は、デバイスマネージャで利用できるはずです(「devmgmt」を検索してください。
HPプリンタードライバーをインストールするにはどうすればよいですか?
デバイスマネージャーでドライバーを更新する
- Windowsキーを押して、デバイスマネージャを検索して開きます。
- 使用可能なデバイスのリストから、接続したプリンターを選択します。
- デバイスを右クリックして、[ドライバーの更新]または[ドライバーソフトウェアの更新]を選択します。
- [自動的に検索]をクリックして、更新されたドライバソフトウェアを探します。
25окт。 2019г。
プリンターがコンピューターに接続されないのはなぜですか?
プリンタの電源がオンになっているか、電源が入っていることを確認してください。プリンタをコンピュータまたは他のデバイスに接続します。プリンタのトナーと用紙、およびプリンタキューを確認してください。 …この場合、デバイスをネットワークに再接続し、セキュリティ設定を再構成してプリンタを含めるか、更新されたドライバをインストールします。
ラップトップでドライバーを見つけるにはどうすればよいですか?
Windows 10で開くには、[スタート]ボタンを右クリックし、[デバイスマネージャー]オプションを選択します。 Windows 7で開くには、Windows + Rを押し、「devmgmt」と入力します。ボックスに「msc」と入力し、Enterキーを押します。 [デバイスマネージャ]ウィンドウでデバイスのリストを調べて、PCに接続されているハードウェアデバイスの名前を見つけます。
Windows 10はドライバーを自動的にインストールしますか?
Windows(特にWindows 10)は、ドライバーを自動的に合理的に最新の状態に保ちます。ゲーマーの場合は、最新のグラフィックスドライバーが必要になります。ただし、一度ダウンロードしてインストールすると、新しいドライバーが利用可能になると通知が届くので、ダウンロードしてインストールできます。
コンピューターでドライバーを見つけるにはどうすればよいですか?
デバイスマネージャを使用してドライバのバージョンを確認する方法
- オープンスタート。
- デバイスマネージャーを検索し、一番上の結果をクリックしてエクスペリエンスを開きます。
- ドライバーのバージョンを確認するデバイスのブランチを展開します。
- デバイスを右クリックして、[プロパティ]オプションを選択します。
- [ドライバ]タブをクリックします。
4янв。 2019г。
-
 WindowsXPとVistaをデュアルブートする方法
WindowsXPとVistaをデュアルブートする方法Windows Vistaは2年近く前から存在していますが、その安定性と優れたハードウェアサポートのために、WinXPを取り除くことに耐えられない人はまだたくさんいます。幸い、VistaとXPの間にデュアルブートを作成することで、両方の長所を活かすことができます。 これは、デュアルブートVista/XPシステムを作成するためのチュートリアルです。これは3つのシナリオに分けられます:空のフォーマットされていないハードディスクへのXP/Vistaのインストール 、XPがプリインストールされたVistaのインストール 、VistaがプリインストールされたXPのインストール 。これらのシナリオのいず
-
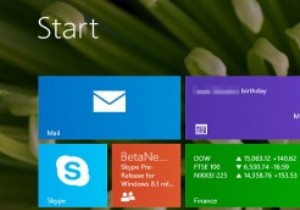 コマンドプロンプトからWindows8.1のスタート画面をリセットする
コマンドプロンプトからWindows8.1のスタート画面をリセットするWindows 8で導入され、Windows 8.1で拡張された新しいスタートページには、好きなものがたくさんありますが、完璧にはほど遠いです。最新のイテレーションでは、タイルのサイズ変更、Bing検索、カスタム背景画像などのパーソナライズオプションが可能です。最新のオペレーティングシステムでは、インストールされているすべてのアプリとデスクトッププログラムがページに自動的に固定されないため、Windows8.1のスタート画面も乱雑になりません。代わりに、新しいアプリビューが含まれています-左下の下矢印をクリックしてください。 天気、メール、ソーシャルアップデートなど、多くの情報を一目で確認で
-
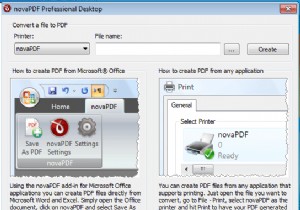 無料プレゼント:NovaPDF Professional [Windows]
無料プレゼント:NovaPDF Professional [Windows]PDFリーダーはたくさんありますが、ドキュメントからPDFファイルを作成する場合は、PDFリーダーよりもPDFクリエーターが必要になります。 Windowsには、プリンタープロトコルにバインドされているPDFクリエーターソフトウェアがいくつかあります。プリンターに物理的に印刷する代わりに、印刷ジョブをPDFクリエーターに送信し、そこでドキュメントをPDF形式に変換します。そのようなソフトウェアの1つがNovaPDFProfessionalであり、そうです、このプレミアムソフトウェアの景品イベントがあります。詳細については、以下をお読みください。 NovaPDF Professionalは、ド
