あなたは尋ねました:Extend Volume Windows 10を見ることができますか?
コンピューターの管理が開いたら、[ストレージ]>[ディスクの管理]に移動します。拡張するボリュームを選択して押したまま(または右クリック)してから、[ボリュームの拡張]を選択します。ボリュームの拡張がグレー表示されている場合は、次のことを確認してください。ディスク管理またはコンピューター管理が管理者権限で開かれている。
ExtendVolumeがWindows10で無効になっているのはなぜですか?
ここにはCパーティションドライブの後に未割り当て領域がないため、ボリュームをグレー表示で拡張します。同じドライブ上で拡張したいPartitionVolumeの右側に「未割り当てのディスク容量」が必要です。 「未割り当てのディスク容量」が使用可能な場合のみ、「拡張」オプションが強調表示または使用可能になります。
拡張ボリュームがグレー表示される理由
コンピュータで[ボリュームの拡張]オプションがグレー表示されている理由がわかります。ハードドライブに未割り当ての領域がありません。拡張するパーティションの背後に、隣接する未割り当て領域または空き領域はありません。 Windowsを拡張できないのはFATまたはその他の形式のパーティションです。
Windows 10でパーティション化されていないスペースを表示するにはどうすればよいですか?
このPC>管理>ディスク管理を右クリックしてツールに入ることができます。未割り当て領域を追加するパーティションの横に未割り当て領域がある場合は、パーティションを右クリックして[ボリュームの拡張]を選択します。
Extend Volume Windows 10とは何ですか?
Windows 10でボリュームまたはパーティションを拡張する方法Windowsでは、既存のプライマリパーティションと論理ドライブを同じディスク上の隣接する未割り当て領域に拡張することで、それらにさらに領域を追加できます。基本ボリュームを拡張するには、生のボリュームであるか、NTFSファイルシステムでフォーマットされている必要があります。
ボリュームをグレー表示にする理由と、それをすばやく修正するにはどうすればよいですか?
ボリュームを拡張する必要がある場合は、右側、つまり拡張するパーティションの後ろにあるパーティションを削除して、未割り当て領域を作成する必要があります。拡張するのがデータドライブである場合は、回避策があります。次に、Dボリュームを削除します。 …
コンピューターの管理が開いたら、[ストレージ]>[ディスクの管理]に移動します。拡張するボリュームを選択して押したまま(または右クリック)してから、[ボリュームの拡張]を選択します。ボリュームの拡張がグレー表示されている場合は、次のことを確認してください。ディスク管理またはコンピューター管理が管理者権限で開かれている。
Cドライブでボリュームの拡張を有効にするにはどうすればよいですか?
次の手順に従って、システムCドライブのボリュームの拡張を有効にします。
- ドライブD内のすべてのファイルをバックアップまたは他の場所に転送します。
- ディスクの管理を開き、D:を右クリックして、[ボリュームの削除]を選択します。
- C:ドライブを右クリックし、[ボリュームの拡張]を選択します。
- ポップアップの[ボリュームの拡張ウィザード]ウィンドウで、[完了]まで[次へ]をクリックします。
26日。 2019г。
Windowsでボリュームを拡張するにはどうすればよいですか?
その一部またはすべてを実現するには、次の手順に従います。
- ディスク管理コンソールウィンドウを開きます。 …
- 拡張するボリュームを右クリックします。 …
- [ボリュームの拡張]コマンドを選択します。 …
- [次へ]ボタンをクリックします。 …
- 既存のドライブに追加する未割り当て領域のチャンクを選択します。 …
- [次へ]ボタンをクリックします。
- [完了]ボタンをクリックします。
リカバリパーティションのためにCドライブを拡張できますか?
リカバリパーティションによってブロックされたプライマリパーティション
拡張するパーティションのすぐ右側に未割り当て領域がある既存のパーティションのみを拡張できるため、ブロックされました。この場合、間にリカバリパーティションがあるため、プライマリパーティション(C:)を拡張できません。
Cドライブの未割り当て領域Windows10を拡張できませんか?
基本的に、Cドライブのすぐ右側に未割り当て領域が必要です。通常、この領域はDドライブによって占有されるため、一時的にすべてを削除し(最初にそこにあるデータをバックアップして)、空き領域の一部を割り当てます。 Cドライブが必要です(「ボリュームの拡張」オプションはグレー表示されません…
Windows 10で未割り当て領域をマージするにはどうすればよいですか?
#1。 Windows 10で未割り当て領域をマージする(隣接していない)
- 拡張するターゲットパーティションを右クリックして、[サイズ変更/移動]を選択します。
- パーティションパネルを右または左にドラッグして未割り当て領域を現在のパーティションに追加し、[OK]をクリックして確認します。
12日。 2020г。
まず、Windowsキー+ Rを同時に押して、[実行]ウィンドウから[ディスクの管理]を開き、「diskmgmt」と入力する必要があります。 msc」をクリックし、「OK」をクリックします。ディスクの管理がロードされたら、Cドライブを右クリックし、[ボリュームの拡張]オプションを選択して、未割り当て領域でCドライブを拡張します。
ボリュームCドライブを拡張できないのはなぜですか?
同じディスク上の隣接する未割り当て領域に拡張することにより、既存の1次区画と論理ドライブにさらに領域を追加できます。基本ボリュームを拡張するには、生のボリュームであるか、NTFSファイルシステムでフォーマットされている必要があります。
Windows 10でボリュームを縮小および拡張するにはどうすればよいですか?
ディスクの管理を開き、ターゲットドライブの横にあるパーティションを右クリックして、[ボリュームの縮小]を選択します。次に、縮小してターゲットパーティションに追加するサイズを調整し、[次へ]をクリックして[完了]をクリックします。次に、ターゲットドライブを右クリックして、[ボリュームの拡張]を選択します。
Windows 10で音量を上げるにはどうすればよいですか?
[ディスクの管理]ウィンドウの下部で、(C :)を右クリックし、オプションから[ボリュームの拡張...]を選択します。 [ボリュームの拡張ウィザード]ウィンドウで[次へ>]をクリックします。 [次へ>]をクリックして、作成したスペースを割り当てます。 [完了]をクリックします。
-
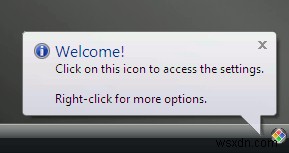 Macomfortを使用してWindowsでMacOSXの機能を取得する
Macomfortを使用してWindowsでMacOSXの機能を取得するキャビンに洗練されたPCがあり、すべてを知っていると思う時代は終わりました。今日、ますます多くの人々がLinux、Mac OS X、ChromeOSなどのさまざまなオペレーティングシステムを試しています。しかし、それに直面しましょう。新品のMacを購入するのは、それほど安くはないので、みんなのお茶ではありません。 Linuxでは、実際にUbuntuをMac OS Xに変換できます。Windowsユーザーの場合は、MaComfortという小さなアプリケーションを使用してMacのような機能をWindowsに導入することもできます。このソフトウェアは、WindowsキーをMacコマンドと一致するよう
-
 WindowsToGoを使用してUSBドライブ上にポータブルWindowsシステムを作成する
WindowsToGoを使用してUSBドライブ上にポータブルWindowsシステムを作成する5年前、多くの期待の末、Windows8がリリースされました。大幅に見直されたWindowsのルックアンドフィールに反応が入り混じっていました。あなたの個人的な意見に関係なく、誰もが新しいOSが今後何年にもわたってMicrosoft関連の話を支配したことに同意することができます。 Windows 8はスポットライトの多くを盗んだので、その間に作成された他の機能は道端に押しやられました。それらの開発の1つは、Windows to Go(WTG)と呼ばれるものでした。 Windows To Goとは何ですか? Windows To Goを使用すると、完全に機能するWindows 10 /
-
 Windows10で診断データを表示および削除する方法
Windows10で診断データを表示および削除する方法Windows 10が、情報を頻繁に「自宅に電話」する傾向があるのは当然のことです。リリース以来、プライバシーの懸念が問題となっており、ユーザーからは常にある程度信頼されていません。プライバシーの懸念を和らげるために、MicrosoftはWindows 10にツールを徐々に追加しており、ユーザーは自分たちについて保持されているものを表示および削除できます。 最近の更新により、ユーザーは、マイクロソフトが使用習慣とコンピューターハードウェアに関して収集している診断データを表示できるようになりました。ユーザーが表示内容を気に入らない場合は、Microsoftにデータを削除するように指示すると、デ
