あなたの質問:Windows 7でドライバーを確認するにはどうすればよいですか?
Windows 7で開くには、Windows + Rを押し、「devmgmt」と入力します。ボックスに「msc」と入力し、Enterキーを押します。 [デバイスマネージャ]ウィンドウでデバイスのリストを調べて、PCに接続されているハードウェアデバイスの名前を見つけます。これらの名前は、ドライバーを見つけるのに役立ちます。
Windowsデバイスマネージャーを使用した個々のドライバーの更新
- [スタート]をクリックして、[コントロールパネル]に移動します。
- システムとセキュリティに移動します。 WindowsUpdateを選択します。
- 次に、オプションの更新のリストに移動します。ハードウェアドライバの更新を見つけた場合は、それらをインストールしてください!
コンピューターにインストールされているドライバーを確認するにはどうすればよいですか?
PCに適したドライバーを見つける手順:
- ステップ1:必要なドライバーを見つける:適切なドライバーがインストールされていないコンピューターのハードウェアを確認するには、「デバイスマネージャー」を開きます。 …
- ステップ2:更新する必要があるかどうかを確認する:…
- ステップ3:信頼できるソースからのみドライバーをダウンロードします:
17окт。 2019г。
Windows 7でドライバーを更新するにはどうすればよいですか?
WindowsUpdateを使用してドライバーを更新するには
- [スタート]ボタンをクリックして、WindowsUpdateを開きます。 …
- 左側のペインで、[更新の確認]をクリックします。 …
- [インストールする更新の選択]ページで、ハードウェアデバイスの更新を探し、インストールする各ドライバーのチェックボックスをオンにして、[OK]をクリックします。
Windows7にアダプタを手動でインストールする方法
- アダプターをコンピューターに挿入します。
- [コンピューター]を右クリックし、[管理]をクリックします。
- デバイスマネージャを開きます。
- [コンピューターの参照]をクリックしてドライバーソフトウェアを探します。
- [コンピューター上のデバイスドライバーのリストから選択します]をクリックします。
- [すべてのデバイスを表示]を強調表示して、[次へ]をクリックします。
- [ディスクを使用]をクリックします。
- [参照]をクリックします。
17日。 2020г。
- [スタート]を右クリックします。画面の左下隅にあるボタン。
- デバイスマネージャーを選択します。
- [ネットワークアダプタ]をクリックしてセクションを展開します。インテル®ワイヤレス・アダプターがリストされています。 …
- ワイヤレスアダプタを右クリックして、[プロパティ]を選択します。
- [ドライバ]タブをクリックして、ワイヤレスアダプタのプロパティシートを表示します。
Windows 10はドライバーを自動的にインストールしますか?
Windows(特にWindows 10)は、ドライバーを自動的に合理的に最新の状態に保ちます。ゲーマーの場合は、最新のグラフィックスドライバーが必要になります。ただし、一度ダウンロードしてインストールすると、新しいドライバーが利用可能になると通知が届くので、ダウンロードしてインストールできます。
必要なグラフィックスドライバーを知るにはどうすればよいですか?
DirectX *診断(DxDiag)レポートでグラフィックスドライバーを識別するには:
- 開始>実行(またはフラグ+ R)注。フラグは、Windows*のロゴが付いたキーです。
- 実行ウィンドウにDxDiagと入力します。
- Enterキーを押します。
- ディスプレイ1としてリストされているタブに移動します。
- ドライバのバージョンは、[ドライバ]セクションに[バージョン]として表示されます。
お持ちのグラフィックカードをどのように確認しますか?
PCで[スタート]メニューを開き、「デバイスマネージャ」と入力して、Enterキーを押します。ディスプレイアダプタの上部にオプションが表示されます。ドロップダウン矢印をクリックすると、GPUの名前がすぐに表示されます。
Windows 7はドライバーを自動的にインストールしますか?
概要。デフォルトでは、Windows7はコンピューターに接続されているデバイスのドライバーを自動的にインストールします。
Windows 7ドライバーを無料で更新するにはどうすればよいですか?
Windows7でドライバーを手動で更新する
- [スタート]ボタンをクリックします。
- [デバイスマネージャー]をクリックします。
- ドライバを更新するデバイスをリストから見つけます。
- デバイスを選択して右クリックします。
- [ドライバソフトウェアの更新]をクリックします。
3日。 2015年。
Windows 7にワイヤレスドライバーをインストールするにはどうすればよいですか?
- [スタート]、[すべてのプログラム]、[アクセサリ]、[実行]の順にクリックします。
- C:SWTOOLSDRIVERSWLAN8m03lc36g03Win7S64InstallSetup.exeと入力し、[OK]をクリックします。
- 画面の指示に従ってインストールを完了します。
- 必要に応じて、インストールが完了したらシステムを再起動します。
28日。 2010г。
Windows 7に必要なドライバーは何ですか?
Windows 7には、初期システムセットアップ用のストックドライバーがいくつか含まれています。サウンド、ディスプレイ(Intelのオンチップディスプレイアダプタを使用)、チップセット、lan、PCI、USB、およびその他のドライバ用のストックドライバもあります。ただし、グラフィックカード、FPGAなど、これら以外の特別なハードウェアがインストールされている場合。
Window 7をインストールするにはどうすればよいですか?
Windows 7のインストールは簡単です。クリーンインストールを実行している場合は、DVDドライブ内のWindows 7インストールDVDを使用してコンピューターを起動し、DVDから起動するようにコンピューターに指示します(次のようなキーを押す必要がある場合があります)。 F11またはF12、コンピューターがブート選択を開始している間…
Windows 7で不足しているネットワークアダプターを修正するにはどうすればよいですか?
一般的なトラブルシューティング
- [マイコンピュータ]を右クリックし、[プロパティ]をクリックします。
- [ハードウェア]タブをクリックし、[デバイスマネージャー]をクリックします。
- インストールされているネットワークアダプタのリストを表示するには、[ネットワークアダプタ]を展開します。 …
- コンピューターを再起動してから、システムにネットワークアダプタードライバーを自動的に検出してインストールさせます。
3日。 2020г。
-
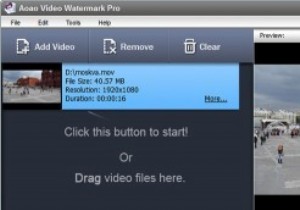 Aoao VideoWatermarkProのレビューとプレゼント
Aoao VideoWatermarkProのレビューとプレゼントビデオの作成、編集、制作は大変な作業であり、インターネット上の誰もが何の信用も与えずにあなたの作品を簡単に剥ぎ取ることができると考えるのは当然です。これを回避するには、ビデオに透かしを追加するだけです。ぼったくりを効果的にブロックする以外に、透かしを使用して個人またはブランドのイメージを高めることもできます。 知らない人にとって、透かしは、ビデオ自体を邪魔することなく、ビデオのタイムライン全体に重なる単純なテキストまたは画像を追加することに他なりません。 ビデオに透かしを追加できるソフトウェアはたくさんありますが、Aoao Video Watermark Proは、その中で最も簡単で、
-
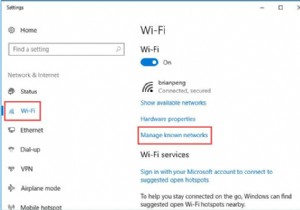 Windows10でWIFIパスワードを変更する方法
Windows10でWIFIパスワードを変更する方法通常、Windows 10でWIFIのパスワードを設定していますが、このパスワードを不用意に忘れた場合は、Windows10のWIFIパスワードを変更しなければならない場合があります。 また、ワイヤレスネットワークのパスワードを忘れるだけでなく、ネットワークのセキュリティパスワードを修正する必要がある場合も多くあります。 1.パスワードが非常に多くの人に漏洩しました。セキュリティとプライバシーのために、Windows10WIFIパスワードを変更したいと考えています。 2.別のデバイスをネットワークのルーターに接続するときに、間違ったワイヤレスネットワークパスワードを正しいパスワードと間違
-
 Windows 10の100%CPU使用率?修正方法は次のとおりです
Windows 10の100%CPU使用率?修正方法は次のとおりです私たちは皆そこにいました。 PCの電源を入れると、すぐに仕事に取り掛かる代わりに、恐ろしい速度低下と大音量のファンに直面します。 Ctrlを押します +シフト +エスケープ 、CPU使用率が不可解に100%であることがわかります。 これは一般的な問題であり、幸いなことに、通常は解決するのがそれほど難しくありません。 100%のCPU使用率の問題に対するいくつかの修正があります。 ゲームでの100%のCPU使用率 ほとんどのゲームはCPUを集中的に使用するのではなく、GPUを集中的に使用する傾向があるため、CPUをそれほど強く叩いてはいけません。したがって、ゲームを実行して最大100%の
