ベストアンサー:Windows 7 Snipping Toolでスクロールスクリーンショットを撮るにはどうすればよいですか?
Snipping Toolを使用してスクロール画面をキャプチャするにはどうすればよいですか?
スクロールウィンドウをキャプチャするには、以下の手順に従います。
- Ctrl + Altを同時に押したままにして、PRTSCを押します。 …
- マウスの左ボタンを押したまま、スクロールウィンドウ上でマウスをドラッグして領域を選択します。
- マウスクリックを離すと、自動スクロールがゆっくりと行われます。
Snipping Toolはスクロールウィンドウをキャプチャできますか?
ユーザーの画面のサイズによっては、スクリーンショットでウィンドウ全体をキャプチャできない場合があります。特に、ウィンドウ全体をキャプチャするためにスクロールする必要がある場合はそうです。一部のSnippingToolには、スクロール画面のスクリーンショットを撮る機能が含まれています。巻物は垂直または水平にキャプチャできます。
Windows 7でスクロールスクリーンショットを撮るにはどうすればよいですか?
ステップ2:スクロールするスクリーンショットを撮るには、Ctrl + Altキーを同時に押したままにして、PRTSCを押します。これで、赤で強調表示された長方形のボックスが表示されます。ステップ3:次に、マウスの左ボタンを押したまま、スクロールウィンドウ上でマウスをドラッグして領域を選択します。
スクリーンショットのスクロールを有効にするにはどうすればよいですか?
Androidでスクロールスクリーンショットを撮る方法
- PlayストアからLongShotをダウンロードしてインストールします。
- アプリを開きます。
- 自動キャプチャをオンに切り替えます(これにより、スクロールすると自動的にスクリーンショットが撮られます)。
- [スクリーンショットをキャプチャ]ボタンをタップします。
- 緑色のフローティングスタートボタンが表示されます。
- キャプチャする画面に移動します。
- [スタート]ボタンをタップして、ゆっくりとスクロールします。
PrtScnボタンとは何ですか?
Prscr、PRTSC、PrtScrn、Prt Scrn、PrntScrn、またはPs / SRと略されることもある、Print Screenキーは、ほとんどのコンピューターキーボードに見られるキーボードキーです。キーを押すと、オペレーティングシステムまたは実行中のプログラムに応じて、現在の画面イメージがコンピュータのクリップボードまたはプリンタに送信されます。
Webページ全体のスクリーンショットを撮るにはどうすればよいですか?
Androidでは、画面上部の「V」アイコンをタップして「ページをキャプチャ」を選択することから始めます。次に、全ページのスクリーンショットを撮るか、「表示領域」(つまり、現在画面に表示されているもののスクリーンショット)をキャプチャするかを選択します。画像がデバイスに保存されます。
Windows 7で長いスクリーンショットを撮るにはどうすればよいですか?
Windows7でスクリーンショットを撮って印刷する方法
- SnippingToolを開きます。 Escキーを押してから、キャプチャするメニューを開きます。
- Ctrl +PrintScrnを押します。
- [新規]の横の矢印をクリックして、[自由形式]、[長方形]、[ウィンドウ]、または[フルスクリーン]を選択します。
- メニューの一部を取得します。
WindowsキーとPrintScreenキーの両方を同時に押すと、画面全体がキャプチャされます。この画像は、Picturesライブラリ内のスクリーンショットフォルダに自動的に保存されます。
Windows 7のスクリーンショットはどこにありますか?
次に、PicturesにあるScreenshotsフォルダーのプロパティ(「C:Usersyour_namePicturesScreenshots」)にアクセスします。スクリーンショットを右クリックまたは長押ししてコンテキストメニューを開き、[プロパティ]を押します。 [場所]タブにアクセスすると、スクリーンショットフォルダへの既存のパスが表示されます。
Windows 7でスクリーンショットを撮り、自動的に保存するにはどうすればよいですか?
キーボードで、fn + PrintScreenキー(略してPrtSc)キーを押して、現在の画面をコピーします。これにより、スクリーンショットがOneDriveの画像フォルダーに自動的に保存されます。
スクリーンショットを画面より長く撮るにはどうすればよいですか?
方法は次のとおりです。
- スクロールスクリーンショットを撮りたい画面を見つけます。
- 電源ボタンと音量小ボタンを同時に押し続けます。
- 数秒後、画像が正常にキャプチャされたことを知らせるアニメーションが表示されます。
- アニメーションが消える前に、[スクロールショット]オプションをタップします。
24янв。 2020г。
Samsungでスクロールスクリーンショットを撮るにはどうすればよいですか?
[Galaxy S8 / S8 +]キャプチャをスクロールする方法は?
- [設定]から、[詳細機能]をタップします。
- スマートキャプチャをタップします。
- タップします。デバイスでスマートキャプチャを有効にするには、この機能をオンにする必要がある場合があります。
- スクロールキャプチャをタップします。スクリーンショットをキャプチャしたら、スクロールキャプチャをタップして、ページ全体のスクリーンショットを撮ります。
11日。 2020г。
-
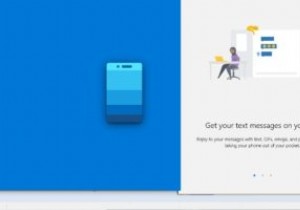 電話アプリを使用してWindowsPCでAndroidデバイスを管理する方法
電話アプリを使用してWindowsPCでAndroidデバイスを管理する方法Microsoftは最近、MicrosoftStoreからアクセスできる「YourPhone」アプリをリリースしました。それはあなたがあなたのWindowsPCから直接あなたのAndroid携帯電話を制御することを可能にします。テキストを受信したり、写真を表示したり、プッシュ通知を受け取ったりできます。このアプリは、メッセージ、アラート、最新の写真をより大きな画面で表示できるため、非常に便利です。 このチュートリアルでは、アプリをインストールして使用し、ラップトップまたはデスクトップPCからAndroidフォンを制御する方法の詳細な手順を説明します。 アプリへのアクセス アプリはMicro
-
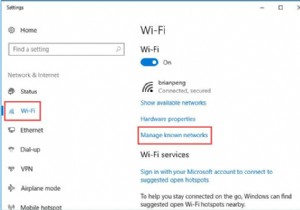 Windows10でWIFIパスワードを変更する方法
Windows10でWIFIパスワードを変更する方法通常、Windows 10でWIFIのパスワードを設定していますが、このパスワードを不用意に忘れた場合は、Windows10のWIFIパスワードを変更しなければならない場合があります。 また、ワイヤレスネットワークのパスワードを忘れるだけでなく、ネットワークのセキュリティパスワードを修正する必要がある場合も多くあります。 1.パスワードが非常に多くの人に漏洩しました。セキュリティとプライバシーのために、Windows10WIFIパスワードを変更したいと考えています。 2.別のデバイスをネットワークのルーターに接続するときに、間違ったワイヤレスネットワークパスワードを正しいパスワードと間違
-
 Rainmeterを使用してWindows10デスクトップをカスタマイズする
Rainmeterを使用してWindows10デスクトップをカスタマイズするWindowsデスクトップのカスタマイズに興味がある場合は、Rainmeterについて聞いたことがあるでしょう。初心者向けのRainmeterは、「スキン」と呼ばれるさまざまなミニアプリケーションやウィジェットを使用してデスクトップをカスタマイズできるWindows用のアプリケーションであり、Windowsデスクトップの機能を大幅に拡張します。 ここでは、さまざまなミニアプリケーションやウィジェットを使用してデスクトップをカスタマイズできるWindows用のアプリケーションであるRainmeterについて詳しく説明します。入手方法、インストール方法、セットアップ方法、使用する独自の「スキン」
