Windows 10でブルースクリーンをトリガーするにはどうすればよいですか?
再起動後、右端のCtrlキーを押しながらScroll Lockキーを2回押すと、ブルースクリーンを強制できます。完了すると、システムはKeBugCheckをトリガーして0xE2エラーを生成し、ブルースクリーンがポップアップしてManullay_INITIATED_CRASHというメッセージが表示されます。
コンピュータをブルースクリーンに強制するにはどうすればよいですか?
これを行うには、最も右の「Control」キーを押しながら「ScrollLock」キーを2回押します。これが完了すると、ブルースクリーンがポップアップするはずです。
Windows 10でブルースクリーンを修正するにはどうすればよいですか?
最初に行うこと–ブルースクリーンの修復
- このPCを右クリックします。
- プロパティに移動します。
- 左側で、[システムの詳細設定]をクリックします。
- [起動と回復]で、[設定]をクリックします。
- ここで、[システム障害]で、[自動的に再起動する]チェックボックスをオフにします。
- [OK]をクリックして保存して続行します。
31日。 2017年。
ブルースクリーンを取得するにはどうすればよいですか?
ブルースクリーンは通常、コンピュータのハードウェアの問題またはハードウェアドライバソフトウェアの問題が原因で発生します。場合によっては、Windowsカーネルで実行されている低レベルのソフトウェアの問題が原因である可能性があります。通常のアプリでは、通常、ブルースクリーンが発生することはありません。
ブルースクリーンの問題を修正するにはどうすればよいですか?
ブルースクリーン、別名ブルースクリーンオブデス(BSOD)およびストップエラー
- コンピュータを再起動するか、電源を入れ直します。 …
- コンピューターをスキャンしてマルウェアとウイルスを検出します。 …
- MicrosoftFixITを実行します。 …
- RAMがマザーボードに正しく接続されていることを確認します。 …
- ハードドライブの故障。 …
- 新しくインストールされたデバイスがブルースクリーンオブデスを引き起こしていないかどうかを確認します。
30日。 2015年。
chkdskはブルースクリーンを修正しますか?
一般に、デバイスでブルースクリーンオブデス(BSOD)エラーが発生した場合は、ハードドライブの障害または破損が原因です。コマンドプロンプトユーティリティを使用し、chkdsk / fコマンドを実行して、システムにインストールされているハードドライブ(HDDまたはSSD)のエラーを修正することをお勧めします。
BSODは通常、ソフトウェア、ハードウェア、または設定が不適切にインストールされた結果であり、通常は修正可能です。
死のブルースクリーンは悪いですか?
BSoDはハードウェアに損傷を与えることはありませんが、1日を台無しにする可能性があります。あなたは仕事や遊びで忙しく、突然すべてが止まります。コンピュータを再起動してから、開いていたプログラムとファイルをリロードする必要があります。その後、すべてが機能します。そして、あなたはその仕事のいくつかをやり直さなければならないかもしれません。
コンピュータの画面に青い色合いがあるのはなぜですか?
モニターの色合いが一貫している場合は、OSD(オンスクリーンディスプレイ)を使用して色を調整してみてください。 …すべての色(赤、緑、青)が無信号画像に含まれている場合、問題はモニターではなく、ビデオケーブルまたはビデオカードにある可能性があります。
なぜそれは死のブルースクリーンと呼ばれるのですか?
「ブルースクリーン」とは、エラーメッセージの背後にある画面全体を塗りつぶす青い背景色を指します。コンピュータが「致命的なエラー」に遭遇し、再起動する必要がある場合に表示されるため、「死のブルースクリーン」と呼ばれます。
RAMはブルースクリーンを引き起こす可能性がありますか?
不良メモリモジュール(RAM)は、恐ろしい死のブルースクリーンなど、Windowsシステムで予期しない動作を引き起こす可能性があります。 RAMに障害があると思われる場合は、メモリテストを実行して、メモリモジュールが不良であることを確認できます。
ラップトップのブルースクリーンを取り除くにはどうすればよいですか?
コンピュータを再起動します。オプション画面が表示されたら、オプションが強調表示されているときに「Enter」を押して「Windowsを正常に起動しよう」を選択します。コンピュータを再起動するだけで、致命的なブルースクリーンが消えることがあります。
ブルースクリーンの死をどのように修正しますか?
ありがたいことに、任天堂には解決策があります。ブルースクリーンオブデスに遭遇した場合は、まず電源ボタンを12秒以上押し続けて、システムの電源を切ってみてください。システムの電源を切った後、もう一度電源を入れると、問題は解決しているはずです。
セーフモードに移行するにはどうすればよいですか?
実はとても簡単です。セーフモードに入るには、デバイスの電源を切るときと同じように、電源ボタンを押し続けます。画面に電源オフアイコンが表示されたら、それを1〜2秒間タップして押し続け、[OK]を選択して、デバイスが再起動するのを待ちます。それだけです。
-
 DLLファイルとは何ですか。また、どのように機能しますか?
DLLファイルとは何ですか。また、どのように機能しますか?ほとんどの場合、DLLファイルに出くわすのは、特定のソフトウェアが不足しているために機能しない場合のみです。いくつかの.dll ファイル。このプロンプトの後、オンラインでそのDLLファイルを取得し、適切なフォルダーに配置して、ソフトウェアを実行します。以上です–DLLファイルについては名探偵コナンです。 ただし、これらの特定のファイルについて詳しく理解することは興味深いはずです。それらがないとソフトウェアの実行が妨げられる可能性があるため、これらは重要であるように思われます。とにかく、それらは何ですか?そして、それらはどのように機能しますか?いくつか答えを出しましょう。 DLLファイル?
-
 WindowsでBIOSバージョン情報を取得する4つの方法
WindowsでBIOSバージョン情報を取得する4つの方法BIOS、または技術的には基本入出力システムとして知られているBIOSは、コンピューターで最も重要なソフトウェアの1つです。マザーボードに常駐し、プロセッサ、ハードドライブ、グラフィックカードなどのハードウェアデバイス間のすべての接続を管理します。マザーボードメーカーは、BIOSまたはUEFI(Unified Extensible Firmware Interface)アップデートをリリースして、バグを修正したり、新しい機能を追加します。ただし、BIOSまたはUEFIを更新する前に、既存のBIOSバージョン情報を知っておく必要があります。これにより、BIOSを簡単にアップグレードでき、マザーボ
-
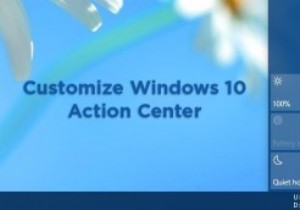 Windows10アクションセンターをカスタマイズする方法
Windows10アクションセンターをカスタマイズする方法Windows 8に含まれていたものと比較すると、Microsoftは新しいアクションセンターを大幅に改善しました。 Windows 10の新しいアクションセンターは、最新のモバイルOSの通知領域と同じです。オペレーティングシステムやその他のインストール済みアプリによるすべての通知は、独自のバルーンヒントを表示するのではなく、通知またはアクションセンターに表示されるようになりました。 アクションセンターには、ユニバーサル通知を表示するだけでなく、Windows10でさまざまなオプションをすばやく起動できるボタンもいくつかあります。新しいWindows10アクションセンターの良いところは、ある
