クイックアンサー:Windows 7ラップトップがWIFIに接続しないのはなぜですか?
この問題は、古いドライバが原因であるか、ソフトウェアの競合が原因である可能性があります。 Windows 7でネットワーク接続の問題を解決する方法については、以下の手順を参照してください。方法1:モデムとワイヤレスルーターを再起動します。これは、インターネットサービスプロバイダー(ISP)への新しい接続を作成するのに役立ちます。
Windows7でネットワーク接続を修復する方法
- [スタート]→[コントロールパネル]→[ネットワークとインターネット]を選択します。 …
- [ネットワークの問題を修正する]リンクをクリックします。 …
- 失われたネットワーク接続の種類のリンクをクリックします。 …
- トラブルシューティングガイドを読み進めてください。
ラップトップがWiFiに接続しないのはなぜですか?
コンピュータのネットワークアダプタがない可能性があるため、接続の問題が発生することがあります 有効にする。 Windowsコンピュータでは、ネットワーク接続のコントロールパネルでネットワークアダプタを選択して確認します。ワイヤレス接続オプションが有効になっていることを確認してください。
WiFiに接続できないウィンドウを修正するにはどうすればよいですか?
「Windowsがこのネットワークに接続できません」エラーを修正
- ネットワークを忘れて再接続します。
- 機内モードのオンとオフを切り替えます。
- ネットワークアダプタのドライバをアンインストールします。
- 問題を修正するには、CMDでコマンドを実行します。
- ネットワーク設定をリセットします。
- PCでIPv6を無効にします。
- ネットワークトラブルシューティングを使用します。
Windows 7は引き続きWiFiに接続できますか?
Windows 7を使用すると、ワイヤレスでWebに非常に簡単に接続できます 。現在、ほとんどのコンピューターにはワイヤレスが組み込まれており、ホットスポットがいたるところに出現しているため、すぐにワイヤレスでインターネットに接続できるようにする必要があります。
Windows 7が接続されているが、インターネットにアクセスできない状態を修正するにはどうすればよいですか?
「インターネットアクセスなし」エラーを修正する方法
- 他のデバイスが接続できないことを確認します。
- PCを再起動します。
- モデムとルーターを再起動します。
- Windowsネットワークのトラブルシューティングを実行します。
- IPアドレスの設定を確認してください。
- ISPのステータスを確認してください。
- いくつかのコマンドプロンプトコマンドを試してください。
- セキュリティソフトウェアを無効にします。
Windows 7でワイヤレスネットワークに手動で接続するにはどうすればよいですか?
Wi-Fi接続のセットアップ–Windows®7
- ネットワークへの接続を開きます。システムトレイ(時計の横にあります)から、ワイヤレスネットワークアイコンをクリックします。 …
- 優先するワイヤレスネットワークをクリックします。モジュールがインストールされていないと、ワイヤレスネットワークを利用できません。
- [接続]をクリックします。 …
- セキュリティキーを入力し、[OK]をクリックします。
Wi-Fiが接続されないのはなぜですか?
AndroidスマートフォンがWi-Fiに接続しない場合は、最初にスマートフォンが機内モードになっていないことを確認する必要があります。 、およびそのWi-Fiが携帯電話で有効になっている。 AndroidスマートフォンがWi-Fiに接続されていると表示しても何も読み込まれない場合は、Wi-Fiネットワークを忘れてから、もう一度接続してみてください。
ラップトップでWi-Fiが表示されない場合はどうすればよいですか?
ノートパソコンやパソコンにWiFiスイッチがない場合は、システムで確認できます。
- インターネットアイコンを右クリックし、[ネットワークと共有センターを開く]をクリックします。
- [アダプタ設定の変更]をクリックします。
- [WiFi]を右クリックし、[有効にする]をクリックします。 …
- Windowsを再起動し、WiFiに再接続します。
ネットワークに接続できない問題を修正するにはどうすればよいですか?
ステップ1:設定を確認して再起動します
- Wi-Fiがオンになっていることを確認します。次に、電源をオフにしてから再度オンにして、再接続します。 Wi-Fiネットワークに接続する方法を学びます。
- 機内モードがオフになっていることを確認します。次に、オンとオフを再度切り替えて再接続します。 …
- スマートフォンの電源ボタンを数秒間押します。次に、画面で[再起動]をタップします。
インターネットに接続できない問題を修正するにはどうすればよいですか?
ルーターとモデムのトラブルシューティング
- さまざまなデバイスでWi-Fiをテストします。 …
- モデムとルーターを再起動します。 …
- 別のイーサネットケーブルを試してください。 …
- Wi-Fiを使用しているユーザーを確認します。 …
- 機器をアップグレードします。 …
- インターネットサービスプロバイダーに電話してください。 …
- ルーターをデフォルト設定にリセットします。
-
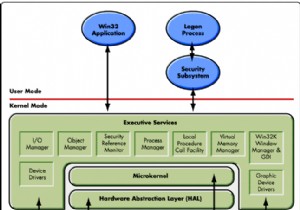 Windowsドライバーについて知っておくべきことすべて[MTEの説明]
Windowsドライバーについて知っておくべきことすべて[MTEの説明]ドライバーに関しては、多くの人がドライバーをインストールするときに何を期待できるかわかりません。多くの人がドライバーとユーザーレベルのソフトウェアの違いを理解しておらず、さらに多くの人がそれが何を意味するのかを理解していません。ドライバーは、Windows、Linux、またはMacintoshのいずれを使用しているかに関係なく、すべてのオペレーティングシステムで基本的な役割を果たします。このセグメントでは、特にWindowsドライバー、その階層、およびそれらに関する最も一般的な問題を解決する方法について説明します。 ドライバーとは 間違いなく、ドライバーはまだコンピュータープログラムです。
-
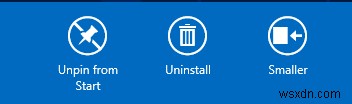 MetroタイルとMetroインターフェイス自体のサイズを変更する方法[Windows8]
MetroタイルとMetroインターフェイス自体のサイズを変更する方法[Windows8]メトロの導入でマイクロソフトの頑固さに対する敗北を認めることを選択した人、または私のようにメトロがだと信じていない人のために 悪い–インターフェース内でサイズを変更できないことは、おそらく普遍的な欲求不満です。 Metroはナビゲートしやすいはずですが、Microsoftのモバイルオペレーティングシステムやタブレット全般の使用に慣れていない人にとっては、まったく新しい学習曲線です。今、デスクトップのみの人口統計は、これまで使用したことのないインターフェースの使用と操作を学ぶ必要があります。 ちなみに、Metroが気に入らない場合は、完全にスキップする方法についての記事を読んでください。 。 メ
-
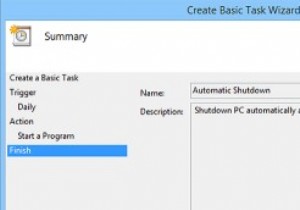 夜間にWindowsPCを自動的にシャットダウンする方法
夜間にWindowsPCを自動的にシャットダウンする方法Windows PCのシャットダウンは、いくつかのボタンをクリックするのと同じくらい簡単です。ただし、深夜に作業する習慣がある場合は、使用後にコンピューターをシャットダウンするのを忘れる傾向があります。これを回避するために、使用していない夜間に自動的にシャットダウンするようにWindowsコンピューターをすばやく構成できます。つまり、実際にPCを使用している場合、システムはシャットダウンしません。これがその方法です。 自動シャットダウンの構成 夜間にWindowsコンピュータを自動的にシャットダウンするには、通常の「タスクスケジューラ」を使用します。タスクスケジューラを開くには、[スタート]
