ブックマークを別のコンピューターのWindows10に転送するにはどうすればよいですか?
ブックマークをあるコンピューターから別のコンピューターに移動するにはどうすればよいですか?
他のすべてのブラウザから
- コンピューターで、ブックマークをブラウザーからHTMLファイルとしてエクスポートします。
- Chromeを開きます。
- 右上の[その他]をクリックします。
- ブックマークを選択します。ブックマークと設定をインポートします。
- ドロップダウンメニューから、[ブックマークHTMLファイル]を選択します。
- [ファイルの選択]を選択します。
新しいWindows10PCで以下の手順に従ってください。
- InternetExplorerからエクスポートしたhtmファイルを見つけます。
- Microsoft Edgeで、[設定など]>[設定]>[インポートまたはエクスポート]>[ファイルからインポート]を選択します。
- PCからファイルを選択すると、お気に入りがEdgeにインポートされます。
Chromeブックマークを別のコンピューターにエクスポートするにはどうすればよいですか?
- Chromeを開きます。
- google.com/bookmarksにアクセスします。
- Googleツールバーで使用したのと同じGoogleアカウントでログインします。
- 左側で、[ブックマークのエクスポート]をクリックします。 …
- 右上の[その他]をクリックします。
- ブックマークを選択します。 …
- ドロップダウンメニューから、[ブックマークHTMLファイル]を選択します。
- [ファイルの選択]を選択します。
パソコン、Androidスマートフォン、タブレットでChromeを開きます。
…
GoogleChromeからブックマークをエクスポートする方法は次のとおりです。
- GoogleChromeを開きます。
- 右上隅にある3つのドットのアイコンをタップします。
- 次に、[ブックマーク]を選択します。 …
- 次に、ドロップダウンリストから[ブックマークマネージャー]オプションを選択します。
- [整理]メニューに移動します。
10日。 2020г。
Windows 10でブックマークを復元するにはどうすればよいですか?
Ctrl + Shift + Bを押しながらブックマークメニューを開くか、[ブックマーク]メニューから[すべてのブックマークを表示]を選択します。 3.[インポートとバックアップ]をクリックします。
…
- [Google Chromeのカスタマイズと制御]をクリックします(右上の3つのドット)
- [設定]を選択します。
- ログインしてデータを再度リンクします。
- Chromeを閉じてから再度開くと、ブックマークが元に戻ります。
8月。 2018г。
Safariのブックマークをあるコンピューターから別のコンピューターに転送するにはどうすればよいですか?
ブックマークのエクスポート
- MacのSafariアプリで、[ファイル]>[ブックマークのエクスポート]を選択します。エクスポートされたファイルは「Safariブックマーク」と呼ばれます。 html。」
- エクスポートしたブックマークを別のブラウザで使用するには、「Safariブックマーク」という名前のファイルをインポートします。 html。」
古いコンピューターから新しいコンピューターにすべてを転送するにはどうすればよいですか?
自分で試すことができる最も一般的な5つの方法は次のとおりです。
- クラウドストレージまたはWebデータ転送。 …
- SATAケーブルを介したSSDおよびHDDドライブ。 …
- 基本的なケーブル転送。 …
- ソフトウェアを使用してデータ転送を高速化します。 …
- WiFiまたはLANを介してデータを転送します。 …
- 外部ストレージデバイスまたはフラッシュドライブを使用する。
21февр。 2019г。
お気に入りをWindows7からWindows10に転送するにはどうすればよいですか?
Windows 7IEのお気に入りをWindows10に転送するにはどうすればよいですか?
- Windows7PCに移動します。
- InternetExplorerブラウザを開きます。
- [お気に入り、フィード、履歴を表示]を選択します。 Alt+Cを押してお気に入りにアクセスすることもできます。
- [インポートとエクスポート]を選択します…。
- [ファイルにエクスポート]を選択します。
- [次へ]をクリックします。
- オプションのチェックリストで、[お気に入り]を選択します。
- [次へ]をクリックします。
7янв。 2020г。
Windows 10に保存されているお気に入りはどこにありますか?
デフォルトでは、Windowsは個人のお気に入りフォルダをアカウントの%UserProfile%フォルダに保存します(例:「C:UsersBrink」)。このお気に入りフォルダ内のファイルを、ハードドライブ上の別の場所、別のドライブ、またはネットワーク上の別のコンピュータに保存する場所を変更できます。
Chromeでブックマークはどこに保存されますか?
AppDataLocalGoogleChromeUser DataProfile 1
Google Chromeブラウザのプロファイルの数に応じて、フォルダが「デフォルト」または「プロファイル1/2…」として表示される場合があります。 5.最後に、このフォルダ内に「ブックマーク」ファイルがリストされています。
Chromeブックマークをフラッシュドライブにコピーするにはどうすればよいですか?
Chromeブックマークをフラッシュドライブにエクスポートする方法
- 元のデバイスで、GoogleChromeの右上隅にある3つのドットのアイコンをクリックします。
- [ブックマーク]>[ブックマークマネージャー](CTRL + SHIFT + O)を選択します。
- デバイス内のブックマークのリストが表示されます。 …
- [ブックマークのエクスポート]を選択します。
- ターゲットの場所としてUSBフラッシュドライブを選択し、[保存]をクリックします。
28日。 2020г。
Chromeでブックマークフォルダをエクスポートするにはどうすればよいですか?
Chromeブックマークをエクスポートして保存する方法
- Chromeを開き、右上隅にある3つの縦のドットが付いたアイコンをクリックします。
- 次に、ブックマークにカーソルを合わせます。 …
- 次に、ブックマークマネージャをクリックします。 …
- 次に、縦に3つの点が付いたアイコンをクリックします。 …
- 次に、[ブックマークのエクスポート]をクリックします。 …
- 最後に、名前と宛先を選択して、[保存]をクリックします。
16日。 2020г。
ブックマークをUSBに保存するにはどうすればよいですか?
選択したソリューション。こんにちは、USBフラッシュドライブを古いマシンに接続し、Firefoxでブックマークを開きます>すべてのブックマークを表示>インポートとバックアップ>ブックマークをHTMLにエクスポートします。または>バックアップ(JSONファイル)。ただし、バックアップを復元すると、既存のブックマークが上書きされることに注意してください。次に、フラッシュドライブに保存します。
Mozillaブックマークをエクスポートするにはどうすればよいですか?
Firefoxからブックマークをエクスポートする
[ブックマーク]をクリックしてから、下部にある[ブックマークの管理][ブックマーク]バーをクリックします。インポートしてバックアップし、ドロップダウンメニューから[ブックマークをHTMLにエクスポート...]を選択します。開いた[ブックマークファイルのエクスポート]ウィンドウで、ファイルを保存する場所(ブックマークという名前)を選択します。
Chromeでブックマークを共有できますか?
ブックマーク共有を使用すると、2つの簡単なステップでブックマークを共有できます。1)新しいグループに参加または作成します。 2)右クリックして「このURLを共有」します。共有されているブックマークを表示するには、アイコンをクリックするだけです。URLがグループと共有されると、同僚や友人はグループに参加してそのURLにアクセスできます。
-
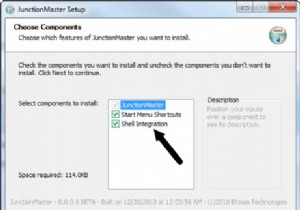 インストールパスを変更せずにアプリケーションフォルダを再配置する方法
インストールパスを変更せずにアプリケーションフォルダを再配置する方法オペレーティングシステムにソフトウェアアプリケーションやコンピュータゲームをインストールする回数が増えると、プライマリパーティションは徐々に多くのファイルやフォルダでいっぱいになります。 Cドライブのディスク容量がクリティカル制限を超えると、悪名高い警告メッセージが表示されます。「Cドライブのディスク容量が不足しています。この警告を修正するには、ここをクリックしてください 「。 ディスククリーンアップ技術の問題 プライマリWindowsパーティションのハードドライブスペースを解放するには、さまざまな方法があります。これには以下が含まれます: 一時ファイルのクリーンアップ、データの閲覧、ウェ
-
 Windows10でスクリーンショットを撮る方法
Windows10でスクリーンショットを撮る方法IT担当者と何かを共有したい場合でも、ハウツーを作成している場合でも、コンピューターのスクリーンショットを撮ると非常に便利です。幸い、Windows 10でスクリーンショットを撮るにはさまざまな方法があり、ここにたくさんのスクリーンショットをまとめました。 1。グラフィックカードソフトウェア(NvidiaまたはAMD)を使用する スクリーンショットは複雑な場合があります。実行しているアプリやゲームによっては、スクリーンショットを撮るためにデフォルトのWindowsショートカットからロックアウトされる可能性があります。そのような状況では、バックアップをとっておくとよいでしょう。 Nvidiaま
-
 すべてのユーザーが知っておくべき20のWindows10固有のキーボードショートカット
すべてのユーザーが知っておくべき20のWindows10固有のキーボードショートカットマウスを使うとナビゲートや操作が簡単になりますが、個人的には可能な限りキーボードを使って物事を行うのが好きです。なんで?これにより、はるかに高速になり、マウスを使用するために常に手を動かさないようにすることができます。私のようなキーボードユーザーであれば、Windows 10で導入されたすべての新しいキーボードショートカットを気に入るはずです。これにより、すべての新機能に簡単にアクセスできます。以下のリストをご覧ください。日常の活動に役立つキーボードショートカットがいくつか見つかるかもしれません。 デスクトップナビゲーション 1. 勝つ + D – Macユーザーは、ファンシーマウス対応
