ベストアンサー:コントローラーをWindows 10に接続するにはどうすればよいですか?
コンピューターにコントローラーを認識させるにはどうすればよいですか?
PCでゲームパッドが認識されない場合はどうすればよいですか?
- 最新のゲームパッドドライバーをダウンロードします。 …
- ハードウェアとデバイスのトラブルシューティングを実行します。 …
- 他のデバイスのプラグを抜きます。 …
- コンピュータが接続されたデバイスの電源を自動的にオフにしないようにします。 …
- ゲームパッドを無効にします。 …
- 電源プランの設定を変更します。 …
- 汎用USBハブドライバーをインストールします。
17日。 2020г。
有線コントローラーをPCに接続するにはどうすればよいですか?
有線接続
Switch Proコントローラーケーブル(またはUSB-A-to-USB-Cデータケーブル、またはPCにUSB-Cポートがある場合はUSB-C-to-USB-Cデータケーブル)をコントローラーとPCに接続します。それでおしまい。コントローラーは、Windows10によって「Proコントローラー」として検出されます。 Steamのセットアップに進むことができます。
Playstation 4コントローラーをPCに接続するにはどうすればよいですか?
Bluetooth経由でDUALSHOCK4ワイヤレスコントローラーを接続する
- コンピュータで、Bluetooth設定に移動し、Bluetoothをオンにします。
- 新しいデバイスのスキャンを選択してから、ワイヤレスコントローラーを選択します。
穴の内側にあるリセットボタンを数秒間(約5秒間)押してから放します。 USBケーブルでDS4コントローラーをPS4に接続します。 PS4の電源を入れ、コントローラーの中央にあるPS4ボタンを押して、ビープ音が聞こえるまで再同期します。
XboxコントローラーがPCに接続されないのはなぜですか?
XboxまたはPCに接続されているすべてのUSBデバイス(ワイヤレスハードウェア、外付けハードドライブ、その他の有線コントローラー、キーボードなど)のプラグを抜きます。 XboxまたはPCを再起動して、コントローラーの接続を再試行してください。 8つのワイヤレスコントローラーがすでに接続されている場合、1つを切断するまで、別のワイヤレスコントローラーを接続することはできません。
PS4コントローラーをPCのWindows10有線に接続するにはどうすればよいですか?
Windows 10では、[スタート]メニューから設定アプリを開き、[デバイス]、[Bluetooth]の順に選択できます。 DualShock 4は、ペアリングモードの場合、ここでは「ワイヤレスコントローラー」として表示されます。次に、それを選択し、[ペアリング]をクリックしてコンピューターとペアリングできます。
PS4コントローラーをUSB経由でPCに接続するにはどうすればよいですか?
方法1:USB経由でPS4コントローラーを接続する
- マイクロUSBケーブルの小さい方の端をコントローラーの前面(ライトバーの下)のポートに差し込みます。
- マイクロUSBケーブルの大きい方の端をコンピュータのUSBポートに接続します。
- ケーブル接続が完了しました。次のステップに進むことができます。
PCでコントローラーをどのように使用しますか?
ガイドボタンでコントローラーの電源を入れ、ガイドボタンが点滅するまで同期ボタン(上部)を押し続けます。 Windowsでは、[Bluetoothまたはその他のデバイスの追加]、[Bluetooth]、[XboxWirelessController]の順に選択します。この方法で接続できるコントローラーは1つだけで、ヘッドセットはサポートされていません。
WindowsでBluetoothをオンにするにはどうすればよいですか?
Windows10でBluetoothをオンまたはオフにする方法は次のとおりです。
- [スタート]ボタンを選択し、[設定]>[デバイス]>[Bluetoothとその他のデバイス]を選択します。
- Bluetoothスイッチを選択して、必要に応じてオンまたはオフにします。
-
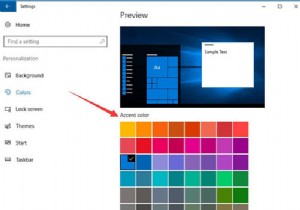 Windows10の色をカスタマイズする方法
Windows10の色をカスタマイズする方法ご存知のように、コンピューターを使用しているときは、見やすいように何かを調整する必要があります。そして、Windows10の色をカスタマイズする方法についてお話ししたいと思います。そのため、デフォルト設定を使用するのではなく、必要な色をリセットする方法を学ぶことができます。 Windows 10の色を設定するには? ステップ1:Windowsキーを押します 次に、設定をクリックします 。 ステップ2:Windows設定の場合 、パーソナライズを選択します 。 ステップ3:色をクリックします 。 ステップ4:このウィンドウで、アクセントカラーをリセットしてカスタムカラーを追加できま
-
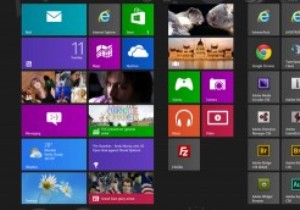 Ultimate WindowsTweaker3でWindows8を簡単に調整
Ultimate WindowsTweaker3でWindows8を簡単に調整一般的に言って、最近のPCにたくさんのユーティリティをインストールして実行する必要はあまりありません。 Windowsははるかに安全で堅牢になり、舞台裏で多くのタスクを処理します。ただし、特にパワーユーザーにとっては、優れた汎用ユーティリティを使用すると便利なことがよくあります。 最近リリースされた新しいオールラウンドユーティリティは、UltimateWindowsTweakerのバージョン3です。この最新のアップデートは、特にWindows8とWindows8.1向けに作成されており、すべての構成オプションをスクランブリングすることなく、Windows8と8.1を簡単に調整できます。以前の
-
 EasyBCDを使用してブートローダーを復元する[Windows]
EasyBCDを使用してブートローダーを復元する[Windows]そこにある古いオペレーティングシステムと一緒に起動することを意図して新しいオペレーティングシステムをインストールすると、最終的にブートローダーで問題が発生する可能性があります。ブートローダーは、コンピューターにインストールされているオペレーティングシステムを通知し、複数のオペレーティングシステムを検出した場合にユーザーにリストを表示するように設計された「低レベル」ソフトウェアです。ブートローダーがその役割を果たさず、他のオペレーティングシステムを考慮せずに古い(または新しい)オペレーティングシステムのみを検出すると、人々が遭遇する問題が発生します。 EasyBCDは、MSConfigを使用する
