BIOSにハードドライブを認識させるにはどうすればよいですか?
ハードドライブがBIOSに表示されないのはなぜですか?
データケーブルが損傷しているか、接続が正しくない場合、BIOSはハードディスクを検出しません 。特にシリアルATAケーブルは、接続から外れることがあります。 …ケーブルをテストする最も簡単な方法は、別のケーブルと交換することです。問題が解決しない場合は、ケーブルが問題の原因ではありませんでした。
BIOSでハードドライブを有効にするにはどうすればよいですか?
クイックフィックス2。 BIOSでATAまたはSATAハードドライブをオンにして有効にする
- PCをシャットダウンし、データケーブルをハードドライブから適切に取り外します。
- ハードドライブをデータケーブルで再接続します。
- PCを再起動し、F2を押してBIOSに入ります。
ハードドライブが検出されない場合はどうすればよいですか?
ハードドライブが回転しているかどうかを確認するにはどうすればよいですか?
- コンピュータを起動して、ノイズをキャッチしてみてください。
- システムの電源を切ります。
- システムから電源コードを外します。
- ハードディスクが検出されない場合、または修復しようとしているハードディスクが検出されない場合は、電源ケーブルを取り外します。
- 電源コードをシステム自体に再接続します。
BIOSでSATAを有効にするにはどうすればよいですか?
システムBIOSを設定し、IntelSATAまたはRAID用にディスクを構成するには
- システムの電源を入れます。
- Sunロゴ画面でF2キーを押して、BIOSセットアップメニューに入ります。
- [BIOSユーティリティ]ダイアログで、[詳細設定]->[IDE構成]を選択します。 …
- [IDE構成]メニューで、[SATAの構成]を選択し、Enterキーを押します。
ハードドライブが検出されないのはなぜですか?
新しいハードディスクがまたはDiskManagerによって検出されない場合は、ドライバの問題、接続の問題、またはBIOS設定の誤りが原因である可能性があります。 。これらは修正できます。接続の問題は、USBポートの不良、またはケーブルの損傷が原因である可能性があります。 BIOS設定が正しくないと、新しいハードドライブが無効になる可能性があります。
BIOS Windows 10でハードドライブを有効にするにはどうすればよいですか?
BIOSでハードドライブを有効にし、2番目のハードドライブをWindows 10で正しく表示するには、次の手順を実行します。
- PCを再起動します。 「F2」を押したまま押して、BIOS環境に入ります。
- [セットアップ]セクションで、システムセットアップで2番目のハードドライブがオフになっているかどうかを確認します。はいの場合は、オンにします。
- PCを再起動します。
BIOS設定を変更するにはどうすればよいですか?
Windows10PCでBIOSに入る方法
- [設定]に移動します。スタートメニューの歯車アイコンをクリックすると、そこにたどり着くことができます。 …
- [更新とセキュリティ]を選択します。 …
- 左側のメニューから[リカバリ]を選択します。 …
- [高度なスタートアップ]の下の[今すぐ再起動]をクリックします。 …
- [トラブルシューティング]をクリックします。
- [詳細オプション]をクリックします。
- UEFIファームウェア設定を選択します。 …
- [再起動]をクリックします。
フォーマットせずに破損したハードディスクを修復する手順
- ステップ1:アンチウイルススキャンを実行します。ハードドライブをWindowsPCに接続し、信頼性の高いウイルス対策/マルウェアツールを使用してドライブまたはシステムをスキャンします。 …
- ステップ2:CHKDSKスキャンを実行します。 …
- ステップ3:SFCスキャンを実行します。 …
- ステップ4:データ回復ツールを使用します。
外付けハードディスクが機能しないのはなぜですか?
それでもドライブが機能しない場合は、プラグを抜いて別のUSBポートを試してください 。問題のポートに障害が発生しているか、特定のドライブに問題がある可能性があります。 USB 3.0ポートに接続されている場合は、USB2.0ポートを試してください。 USBハブに接続されている場合は、代わりにPCに直接接続してみてください。
BIOSでSSDを有効にするにはどうすればよいですか?
解決策2:BIOSでSSD設定を構成する
- コンピュータを再起動し、最初の画面の後でF2キーを押します。
- Enterキーを押してConfigに入ります。
- シリアルATAを選択し、Enterキーを押します。
- 次に、SATAコントローラモードオプションが表示されます。 …
- 変更を保存し、コンピュータを再起動してBIOSに入ります。
起動時にBIOSを無効にするにはどうすればよいですか?
BIOSにアクセスし、オン、オン/オフ、またはスプラッシュ画面の表示を参照するものを探します(表現はBIOSのバージョンによって異なります)。 オプションを無効または有効に設定します 、現在設定されている方法とは逆の方。無効に設定すると、画面は表示されなくなります。
-
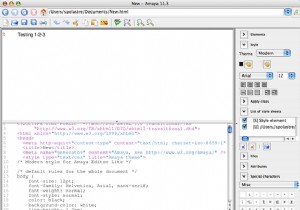 Amaya:Dreamweaverのシンプルでありながら便利な代替手段
Amaya:Dreamweaverのシンプルでありながら便利な代替手段お金が不足しているプロジェクトで、AdobeDreamweaverと同じ機能を提供できる無料またはオープンソースのHTMLエディターを探していました。そこにあるさまざまなHTMLエディターの分析中に、Amayaに出くわしました。それについて私が興味をそそられたのは、それがWorld Wide Web Consortium(W3C)によって作成されたということでした。 Dreamweaverを愛する人として、無料(オープンソース)のDreamweaverに匹敵するものは決して見つからないと思いましたが、間違っていました。 Amayaは、W3Cによって作成されたオープンソースのHTMLエディター
-
 Windows10でファイル共有をネットワーク化する方法
Windows10でファイル共有をネットワーク化する方法ファイルやフォルダを誰かと共有したい場合は、メールを送信したりUSBフラッシュドライブを探したりするよりも、ローカルネットワーク経由で共有する方が速い場合があります。プライベート接続を使用していることを確認してください。これはネットワーク共有として知られています。 Windows 10でネットワーク共有をオンにする方法と、必要になる理由については、以下をお読みください。 Windows10でファイル共有を有効にする方法 パソコンで共有しているファイルやプリンタに他のユーザーがアクセスできるようにする場合は、共有の詳細設定を構成する必要があります。 オプション。方法は次のとおりです。 開始
-
 Windowsで逆さまの画面を修正する方法
Windowsで逆さまの画面を修正する方法頻繁に発生することはありませんが、発生すると、マウスを下に動かして上に移動し、左に移動して右に移動する必要がある画面に適応する方法を考え始めると、パニックが急増する可能性があります。もちろん、Windows 10の逆さまの画面について話しているので、ここでは、これが発生する理由とその修正方法を説明します。 画面が上下逆になっているのはなぜですか? これは、PCを更新したり、レジストリに変更を加えたり、その他の検出できないことを行った場合に発生する可能性のある種類のことです。たとえば、Bootcampを介して自分のMacにWindowsをインストールした私の友人は、これを数回経験しました。当然
