遅いコンピュータのウィンドウズ7をクリーンアップするにはどうすればよいですか?
何かがそれらのリソースを使い果たしているため、PCの動作が遅くなっています。突然実行速度が低下した場合、たとえば、暴走したプロセスがCPUリソースの99%を使用している可能性があります。または、アプリケーションでメモリリークが発生し、大量のメモリを使用しているため、PCがディスクにスワップしている可能性があります。
コンピューターをクリーンアップして実行速度を上げるにはどうすればよいですか?
コンピュータをより速く実行するための10のヒント
- コンピュータの起動時にプログラムが自動的に実行されないようにします。 …
- 使用しないプログラムを削除/アンインストールします。 …
- ハードディスクの空き容量を増やします。 …
- 古い写真やビデオをクラウドまたは外付けドライブに保存します。 …
- ディスクのクリーンアップまたは修復を実行します。 …
- デスクトップコンピュータの電源プランを高性能に変更します。
20日。 2018г。
Windows 7でディープクリーンを実行するにはどうすればよいですか?
Windows 7コンピューターでディスククリーンアップを実行するには、次の手順に従います。
- [開始]をクリックします。
- すべてのプログラムをクリック|アクセサリー|システムツール|ディスククリーンアップ。
- ドロップダウンメニューから[ドライブC]を選択します。
- [OK]をクリックします。
- ディスククリーンアップにより、コンピュータの空き容量が計算されます。これには数分かかる場合があります。
23日。 2009年。
PCの速度を低下させている原因をどのように見つけますか?
Windowsには、パフォーマンスモニターと呼ばれる診断ツールが組み込まれています。コンピュータのアクティビティをリアルタイムまたはログファイルで確認できます。レポート機能を使用して、PCの速度が低下する原因を特定できます。 Resource and Performance Monitorにアクセスするには、Runを開き、PERFMONと入力します。
遅いコンピューターを無料で修正するにはどうすればよいですか?
この記事の内容
- 追加のウイルス対策プログラムをアンインストールします。
- 起動時に実行されている通知領域のプログラムを閉じます。
- スタートアップアイテムを表示します。
- プログラムを変更します。
- ディスクエラーをクリーンアップします。
- ハードディスクを最適化します。
- ハードディスクをクリーニングします。
- 視覚効果をオフにします。
8サント。 2020г。
Windows 7から10に無料でアップグレードできますか?
古いPCまたはラップトップがまだWindows7を実行している場合は、MicrosoftのWebサイトでWindows 10 Homeオペレーティングシステムを139ドル(120ポンド、225オーストラリアドル)で購入できます。ただし、必ずしも現金を支払う必要はありません。2016年に技術的に終了したMicrosoftからの無料アップグレードのオファーは、依然として多くの人々に有効です。
低速のコンピューターを高速化するにはどうすればよいですか?
コンピュータの速度と全体的なパフォーマンスを向上させる7つの方法を次に示します。
- 不要なソフトウェアをアンインストールします。 …
- 起動時にプログラムを制限します。 …
- PCにRAMを追加します。 …
- スパイウェアとウイルスをチェックします。 …
- ディスクのクリーンアップと最適化を使用します。 …
- スタートアップSSDを検討してください。 …
- Webブラウザを見てください。
26日。 2018г。
Windows 10をクリーンアップしてより高速に実行するにはどうすればよいですか?
- PCを再起動します。これは明らかなステップのように思われるかもしれませんが、多くのユーザーは一度に数週間マシンを実行し続けます。 …
- 更新、更新、更新。 …
- スタートアップアプリを確認します。 …
- ディスククリーンアップを実行します。 …
- 未使用のソフトウェアを削除します。 …
- 特殊効果を無効にします。 …
- 透明効果を無効にします。 …
- RAMをアップグレードします。
新しいコンピューターがこんなに遅いのはなぜですか?
バックグラウンドプログラム
コンピュータの速度が遅い最も一般的な理由の1つは、プログラムがバックグラウンドで実行されていることです。コンピュータが起動するたびに自動的に起動するTSRとスタートアッププログラムを削除または無効にします。
Windows 7から不要なプログラムを削除するにはどうすればよいですか?
Windows7のプログラムのアンインストール機能を使用したソフトウェアの削除
- [スタート]をクリックし、[コントロールパネル]をクリックします。
- [プログラム]で、[プログラムのアンインストール]をクリックします。 …
- 削除するプログラムを選択します。
- プログラムリストの上部にある[アンインストール]または[アンインストール/変更]をクリックします。
Windows 7でファイルをクリーンアップするにはどうすればよいですか?
WindowsVistaまたはWindows7コンピューターでディスククリーンアップを開くには、次の手順に従います。
- [開始]をクリックします。
- [すべてのプログラム]>[アクセサリ]>[システムツール]に移動します。
- [ディスククリーンアップ]をクリックします。
- [削除するファイル]セクションで、削除するファイルとフォルダの種類を選択します。
- [OK]をクリックします。
Windows10/8/7でディスクスペースを解放する7つの効果的な方法
- ジャンクファイル/役に立たない大きなファイルを削除します。
- ディスククリーンアップを実行して一時ファイルをクリーンアップします。
- 未使用のブロートウェアソフトウェアをアンインストールします。
- ファイルを別のハードドライブまたはクラウドに保存して空き容量を増やします。
- プログラム、アプリ、ゲームを外付けハードドライブに転送します。
- 休止状態を無効にします。
Windows 10はコンピューターの速度を低下させていますか?
Windows 10には、アニメーションやシャドウ効果などの多くの視覚効果が含まれています。これらは見栄えがしますが、追加のシステムリソースを使用したり、PCの速度を低下させたりする可能性もあります。これは、メモリ(RAM)の量が少ないPCを使用している場合に特に当てはまります。
適切なプロセッサ速度とは何ですか?
適切なプロセッサ速度は3.50〜4.2 GHzですが、シングルスレッドのパフォーマンスを実現することがより重要です。つまり、3.5〜4.2GHzがプロセッサに適した速度です。
-
 追加のソフトウェアなしでWindows10でPDFとしてファイルを保存する方法
追加のソフトウェアなしでWindows10でPDFとしてファイルを保存する方法以前にファイルをPDFとして保存したいと思ったことはありますか? Windowsの初期のイテレーションでは、これを行うのは本当に苦痛かもしれません。オンラインサービスを使用するか、サードパーティのソフトウェアをダウンロードする必要がありました。それでも、使用したサービスやツールがうまく機能するように祈らなければなりませんでした。それ以外の場合は、フォーマットが不十分なPDFを使用するか、代わりにプレミアムサービスを購入する必要がありました。 長い間、WindowsはネイティブPDFサポートの提供を拒否していました。代わりに、独自の形式であるXPSファイルをプッシュしました。聞いたことがない?
-
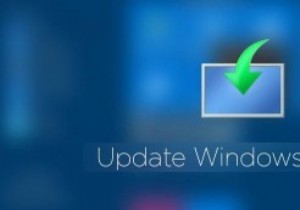 Windows10をオフラインで更新する方法
Windows10をオフラインで更新する方法Windowsの更新は大きな問題ではありません。あなたがしなければならないのは、更新をチェックし、ボタンを押してWindowsにそのことをさせることだけです。これはすべて良いことですが、仕事の一環としてWindowsを複数回インストールまたは再インストールする人の場合、または複数のWindowsマシンを使用している場合は、すべての更新プログラムを個別にダウンロードするのは時間がかかり、非生産的であるだけでなく、非生産的です。イライラする。 良い点は、オフラインインストール用のWindowsUpdateを必要な数のシステムに実際にダウンロードできることです。したがって、必要に応じて、Windo
-
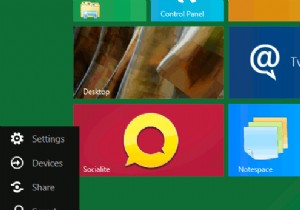 Windows8がユーザーエクスペリエンスを「魅力的に」する
Windows8がユーザーエクスペリエンスを「魅力的に」する多くの人はまだWindows8を試したことがないので、何を期待すべきかを熱心に考えているでしょう。新しいWindowsユーザーインターフェイスには、「スタート」メニューの上にマウスを置くと表示される「チャーム」と呼ばれるものが含まれます。それらに慣れると、以前のバージョンのWindowsのように実際に[スタート]メニューをナビゲートしなくても、オペレーティングシステムのコンポーネントにすばやくアクセスしようとするときに便利な場合があります。 チャームの機能 Windows 7では十分に単純化されていないかのように、「魅力」のポイントは、新しいバージョンで知られているコントロールパネルなど、W
