Windows 10でシステムトレイアイコンをグループ化するにはどうすればよいですか?
システムトレイアイコンをグループ化するにはどうすればよいですか?
これにより、[設定]>[個人設定]>[タスクバー]画面に直接移動します。 [通知領域]セクションまで下にスクロールし、[タスクバーに表示するアイコンを選択してください]リンクをクリックします。ここのリストを使用して、タスクバーに表示されるアイコンをカスタマイズします。
Windows 10システムトレイをカスタマイズするにはどうすればよいですか?
Windows 10では、タスクバーを右クリックし、[プロパティ]を選択して、[カスタマイズ]ボタンをクリックする必要があります。ここから、「タスクバーに表示するアイコンを選択」をクリックします。これで、アプリを「オン」に切り替えて、タスクバーの右側に永続的に表示できます。
Windows 10ですべてのシステムトレイアイコンを表示するにはどうすればよいですか?
Windows10では常にすべてのトレイアイコンを表示する
- 設定を開きます。
- パーソナライズ–タスクバーに移動します。
- 右側の[通知領域]の下にある[タスクバーに表示するアイコンを選択してください]リンクをクリックします。
- 次のページで、[通知領域にすべてのアイコンを常に表示する]オプションを有効にします。
Windows 10のタスクバーでアイテムをグループ化するにはどうすればよいですか?
Windows 10のタスクバーで同様のアイコンをグループ化する手順:
ステップ1:タスクバーとスタートメニューのプロパティにアクセスします。手順2:タスクバーの設定で、タスクバーボタンの右側にある下矢印(またはバー)をタップし、[常に結合]、[ラベルを非表示]、[タスクバーがいっぱいになったときに結合する]または[結合しない]を選択して、[OK]をクリックします。
トレイアイコンとは何ですか?
Windowsインターフェイスのタスクバーの右側にある領域。スピーカーの音量やモデムの送信など、さまざまな機能のステータスを表示するために使用されます。また、アプリケーションはシステムトレイにアイコンを挿入して、アプリケーション自体またはいくつかの補助機能にすばやくアクセスできるようにします。
非表示のアイコンにアイコンを追加するにはどうすればよいですか?
通知領域で、非表示にするアイコンをクリックまたは押してから、オーバーフロー領域に移動します。ヒント:非表示のアイコンを通知領域に追加する場合は、通知領域の横にある[非表示のアイコンを表示]矢印をタップまたはクリックしてから、目的のアイコンを通知領域にドラッグして戻します。
Windows 10の通知領域にシステムトレイアイコンを追加する方法:
- WINDWS + Qを押し、「タスクバー設定」と入力し、Enterキーを押してタスクバー設定を開きます。
- SHIFT + TABを1回押して、最後のセクション「タスクバーに表示するアイコンを選択してください」に移動します
- Enterキーを押して選択します。
28日。 2017年。
Windows 10でシステムトレイを拡張するにはどうすればよいですか?
手順に従います。
- スタートメニューをクリックし、設定をクリックします。
- [システム]をクリックして、通知とアクションを選択します。
- 「タスクバーに表示するアイコンを選択」をクリックし、システムトレイに表示する目的のアイコンを選択します。
- [システムアイコンをオンまたはオフにする]をクリックして、システムトレイに表示するアイコンを選択します。
タスクバーアイコンを整理するにはどうすればよいですか?
タスクバーの開いている領域を右クリックして、[タスクバーの設定]をクリックします。タスクバーの設定ページで、[通知領域]セクションまで少し下にスクロールし、[システムアイコンをオンまたはオフにする]リンクをクリックします。システムアイコンのリストが表示されます。それらを実行し、ニーズに合わせてそれぞれのオンとオフを切り替えます。
タスクバーにアイコンが表示されないのはなぜですか?
1. [スタート]をクリックし、[設定]を選択するか、Windowsロゴキー+ Iを押して、[システム]>[通知とアクション]に移動します。 2.オプションをクリックします。タスクバーに表示するアイコンを選択し、システムアイコンをオンまたはオフにしてから、システム通知アイコンをカスタマイズします。
システムトレイアイコンを復元するにはどうすればよいですか?
デスクトップタスクバーの空のスペースを右クリックして、[プロパティ]を選択します。 [タスクバーとスタートメニューのプロパティ]ウィンドウで、[通知領域]というラベルの付いた選択項目を見つけて、[カスタマイズ]をクリックします。 [システムアイコンをオンまたはオフにする]をクリックします。すべてのアイコンを常に表示する場合は、スライダーウィンドウをオンにします。
Windows 10のタスクバーにアイコンを追加するにはどうすればよいですか?
アプリをタスクバーに固定するには
- アプリを長押し(または右クリック)して、[その他]>[タスクバーに固定]を選択します。
- アプリがすでにデスクトップで開いている場合は、アプリのタスクバーボタンを押し続けて(または右クリックして)、[タスクバーに固定]を選択します。
タスクバーをグループ化するにはどうすればよいですか?
ステップ1:タスクバーを右クリックし、メニューから[タスクバー設定]を選択します。手順2:[設定]ウィンドウで、ペインの右側に移動し、下にスクロールして、[タスクバーの結合]ボタンの下で、フィールドを[常にラベルを非表示にする]に設定します。これは、Windows10PCで同様のタスクバーアイコンをグループ化するのに役立ちます。
タスクバーでアイコンを並べて表示するにはどうすればよいですか?
[スタート]ボタンをクリックし、[コントロールパネル]、[外観とカスタマイズ]、[タスクバーとスタートメニュー]の順にクリックして、タスクバーとスタートメニューのプロパティを開きます。 [タスクバーの外観]で、[タスクバーボタン]リストからオプションの1つを選択します。小さなアイコンを使用するには、[小さなアイコンを使用する]チェックボックスをオンにします。
すべてのデスクトップまたはタスクバーを使用してデスクトップで開いているウィンドウを表示する手順:手順1:検索して設定を入力します。ステップ2:システムを開きます。手順3:[マルチタスク]を選択し、[タスクバーで]の下の矢印をクリックして、開いているウィンドウを表示し、[すべてのデスクトップ]または[使用しているデスクトップのみ]を選択します。
-
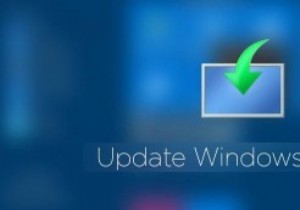 Windows10をオフラインで更新する方法
Windows10をオフラインで更新する方法Windowsの更新は大きな問題ではありません。あなたがしなければならないのは、更新をチェックし、ボタンを押してWindowsにそのことをさせることだけです。これはすべて良いことですが、仕事の一環としてWindowsを複数回インストールまたは再インストールする人の場合、または複数のWindowsマシンを使用している場合は、すべての更新プログラムを個別にダウンロードするのは時間がかかり、非生産的であるだけでなく、非生産的です。イライラする。 良い点は、オフラインインストール用のWindowsUpdateを必要な数のシステムに実際にダウンロードできることです。したがって、必要に応じて、Windo
-
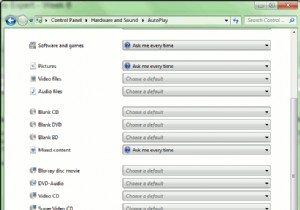 Windowsエキスパートに聞く–第6週
Windowsエキスパートに聞く–第6週最近、受信トレイに多くの興味深い質問があり、その中には他の質問よりも難しいものもありますが、すべてに取り組むことができると確信しています。 Windowsで発生している問題について質問がある場合は、 windows-help [at] maketecheasier.comまでメールでお問い合わせください。 または、「今すぐ専門家に質問してください」をクリックしてください。ボタン。このボタンは、このWebサイトのすべてのページの上部にあるバナー広告のすぐ横にあります。誰もがWindowsに問題を抱えているので、聞いてみましょう。すぐにWindowsの専門家に相談します! Q:iPhoneを
-
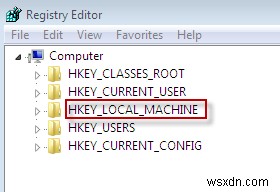 Windowsメッセンジャーの複数のインスタンスを実行する方法
Windowsメッセンジャーの複数のインスタンスを実行する方法多くの人は家族と仕事で異なる電子メールアカウントを持っており、インスタントメッセージングアカウントも別々に保ちたいと思うことがよくあります。 Googleトークのようなブラウザベースのチャットクライアントを使用している場合、これは簡単に実現できます。新しいブラウザウィンドウを開くか、別のブラウザを開いて、2つの異なるアカウントからログインするだけです。ただし、Windows Messengerなどのデスクトップクライアントの使用に慣れている場合、このトリックは機能しません。 ただし、同じコンピューターで複数のWindowsメッセンジャーを開き、異なるアカウントでログインする方法があります。こ
