Windows 7で外付けハードドライブにアクセスするにはどうすればよいですか?
Windows 8または10でディスク管理を開くには、[スタート]ボタンを右クリックし、[ディスク管理]を選択します。 Windows 7では、Windows + Rを押して[実行]ダイアログを開き、diskmgmtと入力します。 mscを入力し、Enterキーを押します。ディスク管理ウィンドウでディスクのリストを調べて、外付けドライブを探します。
Windows 7が外付けハードドライブを認識しないのはなぜですか?
外付けハードドライブがまだ表示されない?
- ディスク管理でドライブを確認します。ディスク管理ツールを開きます。 …
- 別のUSBポートとコンピューターを試してください。問題はデバイスにあるのではなく、デバイスをコンピュータに接続するために使用しているポートにある可能性があります。 …
- ドライバーの問題のトラブルシューティング。 …
- 新しいドライブボリュームを作成します。 …
- ドライブをフォーマットします。
2апр。 2020г。
Windows 7でハードドライブを開くにはどうすればよいですか?
[スタート]をクリックして、[コンピューター]を右クリックします。
- [管理]をクリックします。
- Computer Managementというタイトルのウィンドウが開き、2つのペインが表示されます。 [ディスクの管理]をクリックします。
- [ディスクの管理]ウィンドウが表示され、ウィンドウによって検出されたすべてのドライブが示されます。
PCで外付けハードドライブを見つけるにはどうすればよいですか?
[スタート]メニューを開き、「デバイスマネージャ」と入力し、オプションが表示されたらEnterキーを押します。 [ディスクドライブ]メニューと[ユニバーサルシリアルバス]メニューを展開して、外付けドライブがどちらかのセットに表示されるかどうかを確認します。
Windows 7で外付けハードドライブを使用するにはどうすればよいですか?
起動可能な外付けハードドライブを作成し、Windows7/8をインストールします
- ステップ1:ドライブをフォーマットします。コンピュータのUSBポートにフラッシュドライブを置くだけです。 …
- ステップ2:Windows8ISOイメージを仮想ドライブにマウントします。 …
- ステップ3:外付けハードディスクを起動可能にします。 …
- ステップ5:外付けハードドライブまたはUSBフラッシュドライブを起動します。
コンピュータがハードドライブを検出しないのはなぜですか?
新しいハードディスクがまたはDiskManagerによって検出されない場合は、ドライバの問題、接続の問題、またはBIOS設定の誤りが原因である可能性があります。これらは修正できます。接続の問題は、USBポートの不良、またはケーブルの損傷が原因である可能性があります。 BIOS設定が正しくないと、新しいハードドライブが無効になる可能性があります。
手順1– SATAケーブルまたはUSBケーブルが、内部または外部ドライブと、コンピューターのSATAポートまたはUSBポートにしっかりと接続されていることを確認します。手順2-それでも問題が解決しない場合は、コンピュータのマザーボードにある別のSATAまたはUSBポートを試してください。手順3–内蔵ドライブまたは外付けドライブを別のコンピューターに接続してみます。
Windows 7で検出されたハードドライブの問題を修正するにはどうすればよいですか?
4「Windowsがハードディスクの問題を検出しました」エラーの修正
- システムファイルチェッカーを使用して、ハードディスクエラーを修正します。 Windowsには、システムファイルチェッカーなど、エラーの修復に役立ついくつかの基本的なツールが用意されています。 …
- CHKDSKを実行して、ハードディスクの問題を修正します。 …
- パーティションマネージャソフトウェアを使用して、ハードディスク/ドライブのエラーを確認および修復します。
9分。 2021年。
Windows 7を修復するにはどうすればよいですか?
次の手順に従ってください:
- コンピュータを再起動します。
- Windows7のロゴが表示される前にF8キーを押します。
- [詳細ブートオプション]メニューで、[コンピューターの修復]オプションを選択します。
- Enterキーを押します。
- システム回復オプションが利用可能になります。
ハードドライブのサイズを確認するにはどうすればよいですか?
手順1:デスクトップの[マイコンピュータ]アイコンを右クリックし、コンテキストメニューで[管理]を選択します。ステップ2:新しいウィンドウが開きます。次に、左側のパネルの[ストレージ]セクションの下にある[ディスクの管理]をクリックします。最後に、右側のパネルでハードディスクの大きさを確認できます。
Windows 10が外部ドライブを認識できないのはなぜですか?
実行プロンプトで「diskmgmt」と入力して、Windowsキー+Rを押してディスクマネージャーを開きます。 msc、Enterキーを押すと、コンピューターに接続されているすべてのディスクを一覧表示するディスク管理が開きます。 USBドライブが見えるか確認してください。リストされている場合。
外付けハードドライブを開けないのはなぜですか?
外付けハードドライブがWindowsPCに応答しない理由はいくつか考えられます。オペレーティングシステムの技術的な不具合が原因であるか、ドライブの内部ハードウェア障害が原因である可能性があります。 USBポートを介してデバイスを正しく接続できない場合にも発生する可能性があります。
外付けハードドライブを回復するにはどうすればよいですか?
外付けハードドライブから削除されたファイルを回復するには:
- 外付けハードディスクをPCに接続します。
- WindowsまたはMac用のDiskDrillを起動します。
- リストからドライブを選択します。
- [失われたデータを検索]をクリックします。
- DiskDrillが取得できるプレビューファイル。
- 回復するファイルを選択し、[すべて回復]ボタンをクリックします。
7янв。 2020г。
Windows 7を外付けハードドライブにコピーするにはどうすればよいですか?
Windows7のファイルを外部ストレージデバイスにコピーします
- 外部ストレージデバイスをWindows7PCに接続します。
- [スタート]ボタン>[コンピューター]を選択します。
- コピーするファイル、またはファイルが保存されているフォルダを見つけます。
- コピーするファイルを選択しますが、開かないでください。
外付けハードドライブからWindowsを実行できますか?
USB3.1とThunderbolt3の接続速度のおかげで、外付けハードドライブを内蔵ドライブの読み取り速度と書き込み速度に合わせることができるようになりました。それを外部SSDの急増と組み合わせると、初めて、外部ドライブからWindowsを実行することが可能になります。
Windows7からWindows10にファイルを転送できますか?
PCのバックアップと復元機能を使用して、お気に入りのすべてのファイルをWindows7PCからWindows10PCに移動できます。このオプションは、外部ストレージデバイスを使用できる場合に最適です。バックアップと復元を使用してファイルを移動する方法は次のとおりです。
-
 ワイヤレスプリンターをWi-Fiに接続する方法
ワイヤレスプリンターをWi-Fiに接続する方法クイックリンク プリンターをWi-Fiに接続する前に知っておくべきこと CanonプリンターをWi-Fiに接続する方法 HPプリンターをWi-Fiに接続する方法 ブラザープリンターをWi-Fiに接続する方法 Windowsでのワイヤレスプリンタへの接続 インストールの問題?これらのヒントをお試しください! ワイヤレスネットワークをよりよく理解することが役立つ ワイヤレス印刷は、最新のプリンターの非常に便利な機能ですが、常にスムーズに動作するとは限りません。ワイヤレスプリンターへの接続に問題がありますか?おそらく、ケーブルプリンターをワイヤレスでアクセスできるように
-
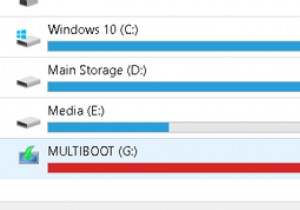 Windows 10のストレージが少ない?ディスク容量を再利用するための5つのヒント
Windows 10のストレージが少ない?ディスク容量を再利用するための5つのヒントあなたはそれが来ていることを知っています、警告サインがそこにあります、そして突然:あなたはディスクスペースを使い果たしています。これは数年前ほど問題ではありませんが、ハードドライブは現在、拡張性と手頃な価格の両方を備えているため、遅かれ早かれ発生します。 特に、大きなファイル、フォルダー、およびプログラムを搭載したPCを使用しているゲーマーまたはデザイナーの場合。あなたは「私はすでにすべてのクリーナーを実行しました、次は何ですか?」と尋ねているかもしれません。続きを読む! 注: 次の記事は、定期的にPCを掃除することを前提としています。めったに行わない場合は、次の記事に進んでPCのメンテナ
-
 Windowsで多数のファイルをすばやくコピーする4つの簡単な方法
Windowsで多数のファイルをすばやくコピーする4つの簡単な方法Windowsはオペレーティングシステムとして長い道のりを歩んできましたが、ある場所から別の場所にファイルをコピーすることは、失望し続ける1つの側面です。通常、ファイルのコピー/貼り付けは問題ありませんが、Windows10で多数のファイルをすばやくコピーしようとすると問題が発生する可能性があります。 現在のコピー速度が常にグラフィカルに表示される場合があります。実際、それはすぐに始まり、その後徐々に大きく上下します。 大きなファイルを定期的にコピーする場合、Windowsに組み込まれているファイル転送システムは遅く、ファイルの移動に時間がかかります。凍結することさえあります。ありがたい
