クイックアンサー:Windows 10のスタートアップから何かを削除するにはどうすればよいですか?
ステップ1:WindowsロゴとRキーを同時に押して、[ファイル名を指定して実行]コマンドボックスを開きます。ステップ2:フィールドにshell:startupと入力し、Enterキーを押してスタートアップフォルダーを開きます。手順3:Windows 10の起動から削除するプログラムのショートカットを選択し、Deleteキーを押します。
Windows 10のスタートアップからプログラムを削除するにはどうすればよいですか?
[設定]に[スタートアップ]オプションが表示されない場合は、[スタート]ボタンを右クリックし、[タスクマネージャー]を選択して、[スタートアップ]タブを選択します。 ([スタートアップ]タブが表示されない場合は、[詳細]を選択します。)変更するアプリを選択し、[有効にする]を選択して起動時に実行するか、[無効にする]を選択して実行しないようにします。
Windowsの起動からプログラムを削除するにはどうすればよいですか?
タスクバーを右クリックするか、CTRL + SHIFT + ESCショートカットキーを使用して[詳細]をクリックし、[スタートアップ]タブに切り替えて、[無効]ボタンを使用して、タスクマネージャーを開くだけです。本当に簡単です。
Windows 10でスタートアッププログラムを表示するにはどうすればよいですか?
タスクマネージャにアクセスするには、Ctrl + Shift+Escキーを押します。ここで「スタートアップ」タブに移動すると、すべてのスタートアッププログラムが表示されます。あなたとサードパーティのアプリの両方によって追加されました。
スタートアップリストからアイテムを削除するにはどうすればよいですか?
タスクマネージャーの[スタートアップ]タブを使用すると、アプリがOSで起動しないようにすることができます。非常に簡単です。目的のアプリを右クリックして、コンテキストメニューから[無効にする]を選択するだけです。無効にしたアプリを再度有効にするには、アプリをもう一度右クリックして、コンテキストメニューから[有効にする]コマンドを選択するだけです。
スタートアッププログラムを管理するにはどうすればよいですか?
Windows 8および10では、タスクマネージャーに[スタートアップ]タブがあり、スタートアップ時に実行されるアプリケーションを管理します。ほとんどのWindowsコンピューターでは、Ctrl + Shift + Escを押してから、[スタートアップ]タブをクリックすると、タスクマネージャーにアクセスできます。リストからプログラムを選択し、起動時に実行しない場合は[無効にする]ボタンをクリックします。
Windows 10で非表示のスタートアッププログラムをオフにするにはどうすればよいですか?
プログラムが自動的に起動しないようにするには、リスト内のエントリをクリックしてから、タスクマネージャウィンドウの下部にある[無効にする]ボタンをクリックします。
Windows 10を無効にできるスタートアッププログラムは何ですか?
一般的に見られるスタートアッププログラムとサービス
- iTunesヘルパー。 「iDevice」(iPod、iPhoneなど)をお持ちの場合、デバイスがコンピュータに接続されると、このプロセスによって自動的にiTunesが起動します。 …
- QuickTime。 …
- アップルプッシュ。 …
- AdobeReader。 …
- Skype。 …
- GoogleChrome。 …
- SpotifyのWebヘルパー。 …
- CyberLinkYouCam。
17янв。 2014г。
スタートアップエントリは、「プログラムファイル」フォルダの下にある無効なファイルまたは存在しないファイルを参照しています。そのスタートアップエントリに対応するレジストリ値データは、二重引用符で囲まれていません。
オプション1:アプリをフリーズする
- 「設定」>「アプリケーション」>「アプリケーションマネージャ」を開きます。
- フリーズするアプリを選択してください。
- [オフにする]または[無効にする]を選択します。
Win 10のスタートアップフォルダーはどこにありますか?
Windows10でのスタートアップフォルダーの検索
- C:UsersUSERNAMEAppDataRoamingMicrosoftWindowsStart MenuProgramsStartup C:ProgramDataMicrosoftWindowsStartMenuProgramsStartup。混合。
- shell:startup。混合。
- shell:commonstartup。混合。
23日。 2020г。
すべてのアプリ、設定、ファイルを含むスタートメニューを開くには、次のいずれかを実行します。
- タスクバーの左端で、[開始]アイコンを選択します。
- キーボードのWindowsロゴキーを押します。
Windows 10にログインしたときにプログラムを自動的に起動するにはどうすればよいですか?
Windows10にログインしたときにアプリを自動起動する方法
- デスクトップショートカットまたは自動起動するプログラムのショートカットを作成します。
- Windowsエクスプローラーを開き、ファイルエクスプローラーのアドレスバーに%appdata%と入力します。
- Microsoftサブフォルダーを開き、そこに移動します。
- Windowsに移動>[スタート]メニュー>[プログラム]>[起動]
30окт。 2018г。
avlaunch.exeが起動しないようにするにはどうすればよいですか?
- キーボードショートカットのCtrl+Shift+Escを使用してタスクマネージャーを開きます。
- 縮小表示で開いている場合は、[詳細]をクリックします。
- スタートアップに切り替えます。ここには、起動時に読み込まれるすべてのアプリケーションがあります。
- プロセス名を右クリックして、[無効にする]を選択するだけです。
8分。 2020г。
タスクマネージャーを開き、ldnews.exeプロセスを見つけて終了します。ファイルが配置されている場所を見つけて、関連するすべてのファイルとともに削除します。予防措置として、まだ行っていない場合は、マルウェア対策ソフトウェアを使用してコンピューターをスキャンします。
レジストリのスタートアップからプログラムを削除するにはどうすればよいですか?
これを行うには、次の手順に従います。
- レジストリエディタを起動し、次のレジストリキーのいずれかを見つけます:HKEY_LOCAL_MACHINESOFTWAREMicrosoftWindowsCurrentVersionRun。 …
- スタートアップ時にプログラムを実行したくない場合は、その特定のプログラムを見つけて、これらのレジストリキーの1つからそのエントリを削除します。
-
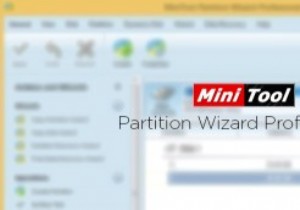 MiniTool Partition Wizard、Professional Edition:レビューとプレゼント(コンテスト終了)
MiniTool Partition Wizard、Professional Edition:レビューとプレゼント(コンテスト終了)ダウンロード数が1,000万を超えるMiniToolPartitionWizardは、豊富な機能を備えた専用のプロフェッショナルなWindowsパーティションマネージャーです。パーティションの作成、移動、分割、クラスターサイズの変更、動的ディスクの基本ディスクへの変換、パーティションのマージ、Windows Serverエディションのサポートなど、他の高度なタスクへの変換など、通常のユーザー向けのすべての基本タスクをすぐにサポートします。 。小さなウィンドウにすべての高度な機能が詰め込まれている場合でも、MiniToolパーティションウィザードを使用すると、使いやすく広く馴染みのあるインターフ
-
 Windows10でHDRを有効にする方法
Windows10でHDRを有効にする方法HDRは、現在3年が経過しているほとんどの主要なテレビで利用可能になっていますが、ついにコンピューターのモニターに表示されるようになったのはごく最近のことです。これは、2018年5月まで、WindowsがHDRディスプレイテクノロジーをサポートしていなかったことが原因である可能性があります。ただし、現在、ユーザーはHDRが提供するすべてのボーナスを利用でき、色深度と精度が大幅に向上していることを確認できます。 最初にHDRをサポートできることを確認してください この記事のスクリーンショットと資料を収集しているときにわかったように、WindowsはHDRコンテンツを表示できるデバイスをかなり選
-
 お使いのPCとのWindows11の互換性を確認するための究極のガイド
お使いのPCとのWindows11の互換性を確認するための究極のガイドWindows10コンピューターはWindows11にジャンプする準備ができていますか? MicrosoftのOSの最新バージョンはしばらくの間リリースされており、初期の問題の多くは現在解決されており、採用が進んでいます。新しいOSバージョンの「早期採用者」になることには常に注意を払う必要がありますが、今がアップグレードするのにかなり良い時期であると言っても過言ではありません。 あなたを助けるために、私たちはあなたがあなたの既存のPCとラップトップとのWindows11の互換性をチェックするための究極のガイドを用意しました。ラップトップまたはPCがWindows11に適合しているかどうかを知
